SORACOM の IoT SIM を利用するには「SORACOM アカウントの作成」と「IoT SIM の登録」を行います。
以下、2つの手順を行ってください
SORACOM Harvest Data を有効化する
登録した IoT SIM で、SORACOM Harvest Data (データ蓄積・収集サービス)が使えるように設定します。
- ユーザーコンソールを開く
- 左上 "Menu" > SIM 管理 を開く
- LTE-M モジュールに取り付けた SIM を選択(チェックを入れる)する
- "選択" > 所属グループを変更 を開く
- 新しいグループを作成... をクリックする
- グループ名を設定する(任意ですが、今回は "IoT Get Started Day" とすると良いでしょう)
- SIM 管理に戻ったら、先ほど作成したグループ名をクリックする
- https://users.soracom.io/ja-jp/docs/harvest/enable-data/ の手順に従って、SORACOM Harvest Data を有効化する
データの確認方法は https://users.soracom.io/ja-jp/docs/harvest/visualize/ に沿って確認してください。
IoT Get Started Day 2024 における SORACOM ハンズオンパートのテキストです。
M5StackパートではSORACOM Harvest Dataにデータをいれるところまで終わりました。
このパートでは、SORACOM Harvest Dataに入れたデータとおなじデータをSORACOM Funnelを経由してAWS IoT Coreに転送するところまでを進めていきます。
このパートを完了すると、デバイスのデータがAWSの入口まで届く状態になります。
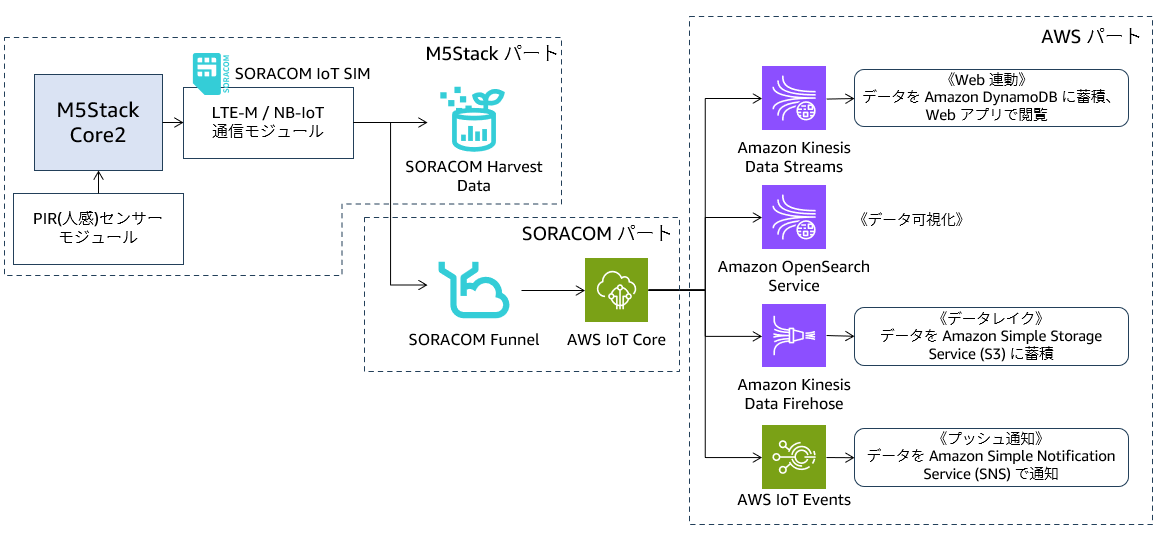
クラウドアダプターサービス「SORACOM Funnel」から、デバイスとクラウドの接続サービス「AWS IoT Core」に、IoT データが送信されるところまでを設定・確認します。
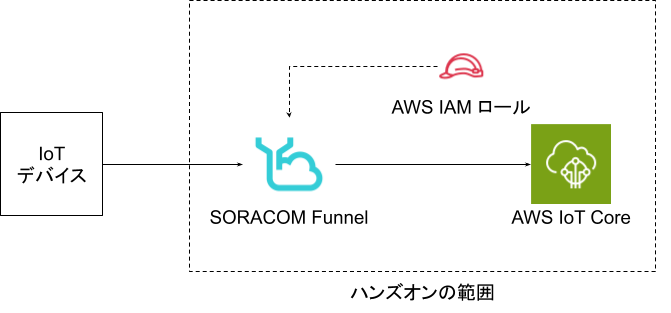
前提
- デバイスからのデータが SORACOM Harvest Data に蓄積できている事
- AWSアカウントを所有していること
できるようになる事
- SORACOMの設定を変更するだけでSORACOM Harvest Dataに送信していたのと同じデータをAWS IoT Coreに送信できるようになる
このハンズオンでサポートしない事 (前提知識)
- デバイスからunified endpoint へのデータ送信の方法
用語
AWS IoT Core | デバイスと AWS をつなげるゲートウェイサービス |
SORACOM Funnel | IoTデータをAWS IoT Core等のクラウドゲートウェイサービスへ転送するサービス |
AWS IAM ロール | AWS 上における、権限を付与する単位の1つ |
AWS IAMポリシー | AWS 上の権限設定の単位の1つ |
AWSにログインする
ログイン情報は、ご自身のものを利用してください。
IAMポリシーを作成する
必要な操作権限を定義した IAM ポリシーを作成します。
IAM コンソール にアクセスし、[アクセス管理] → [ポリシー] の順にクリックして、[ポリシーの作成] をクリックします。
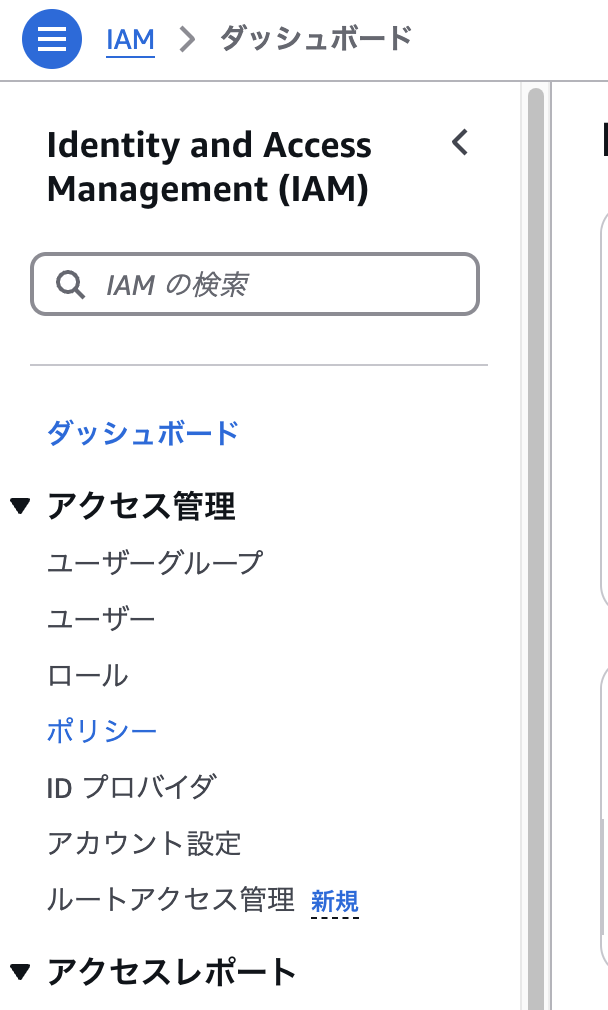
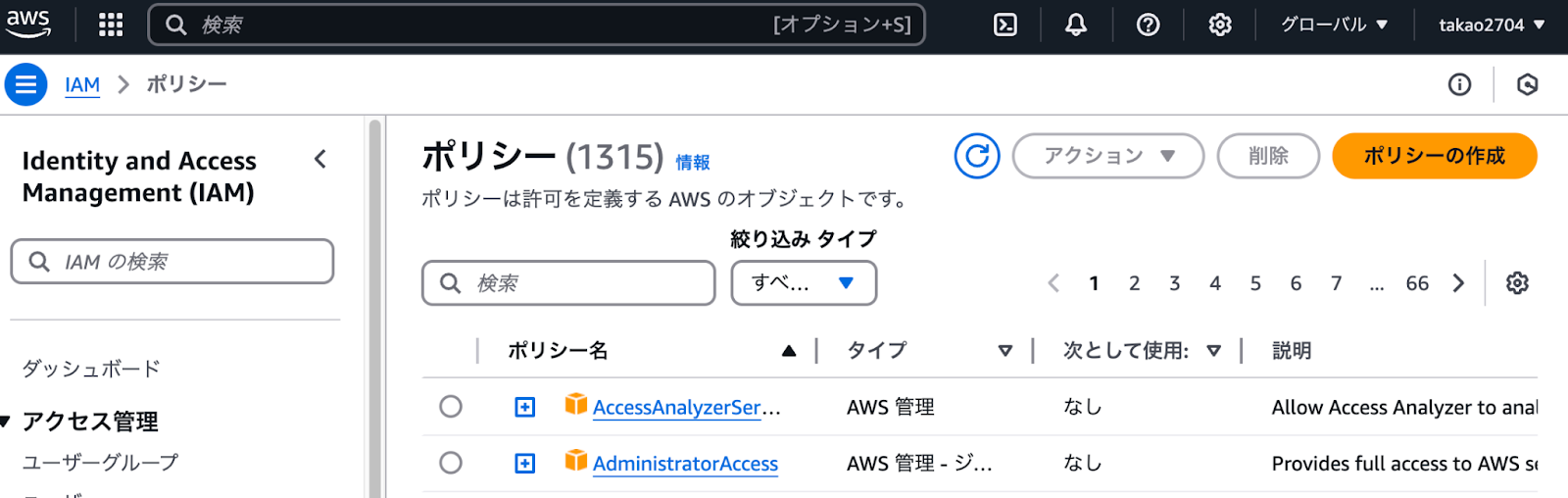
[サービスを選択] をクリックし、サービス名を入力して、表示されたサービス名をクリックします。
ここでは「IoT」を入力して、表示された「IoT」をクリックしています。
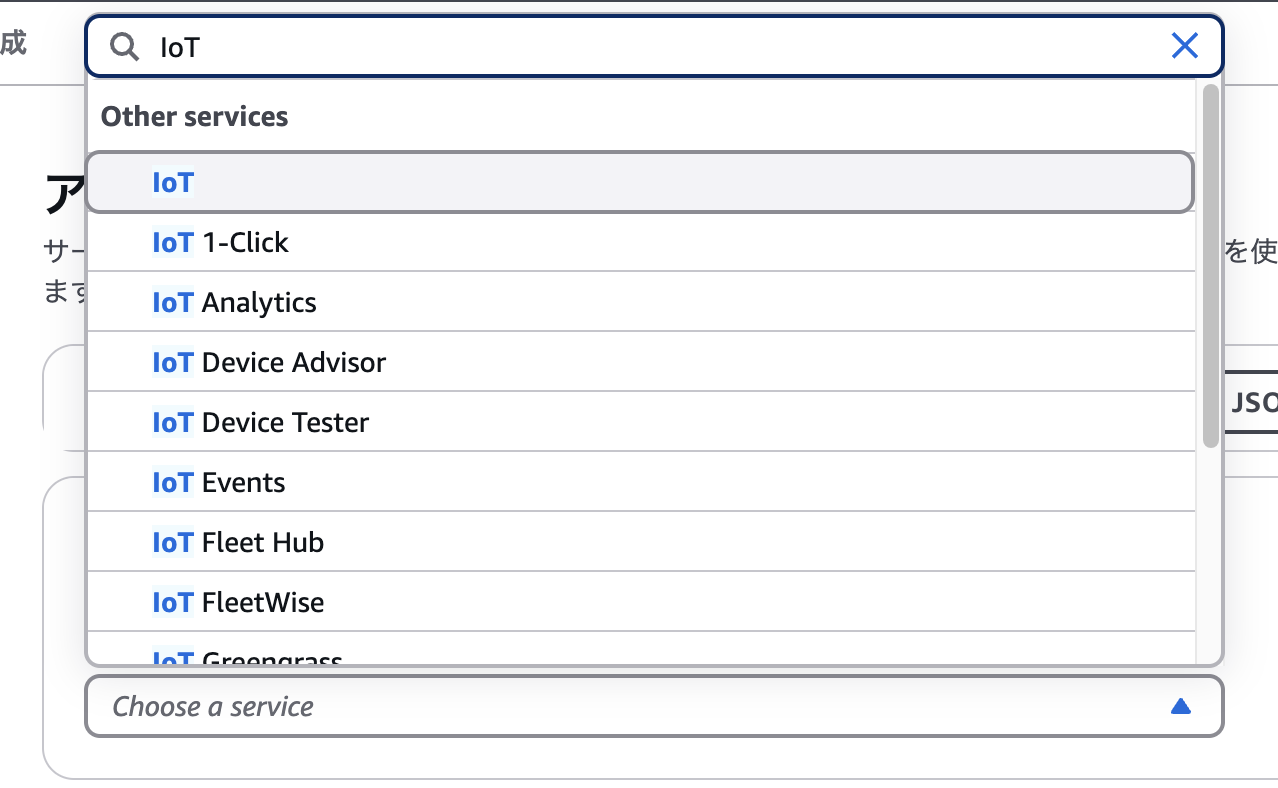
[アクションをフィルタリング] にアクションを入力し、表示されたアクションにチェックを入れます。
ここでは「Publish」を入力して、表示された [Publish] にチェックを入れています。
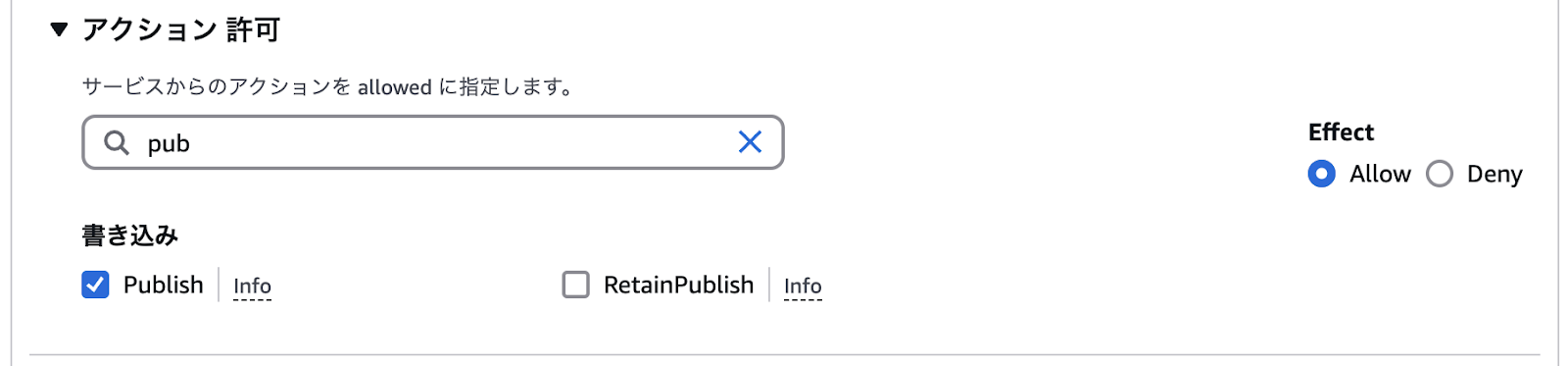
[リソース] → [特定] → [ARN を追加] の順にクリックします。
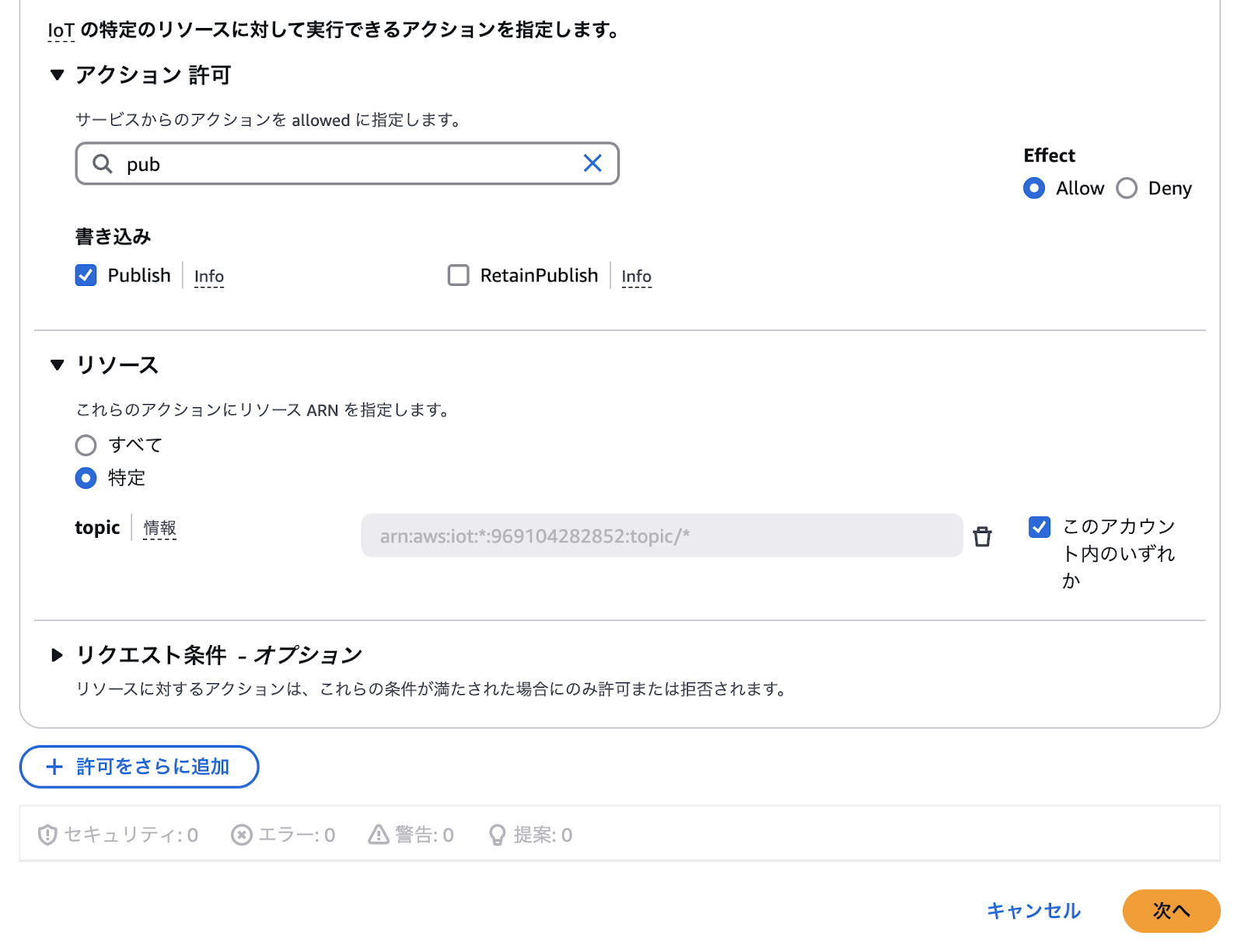
以下の項目を設定します。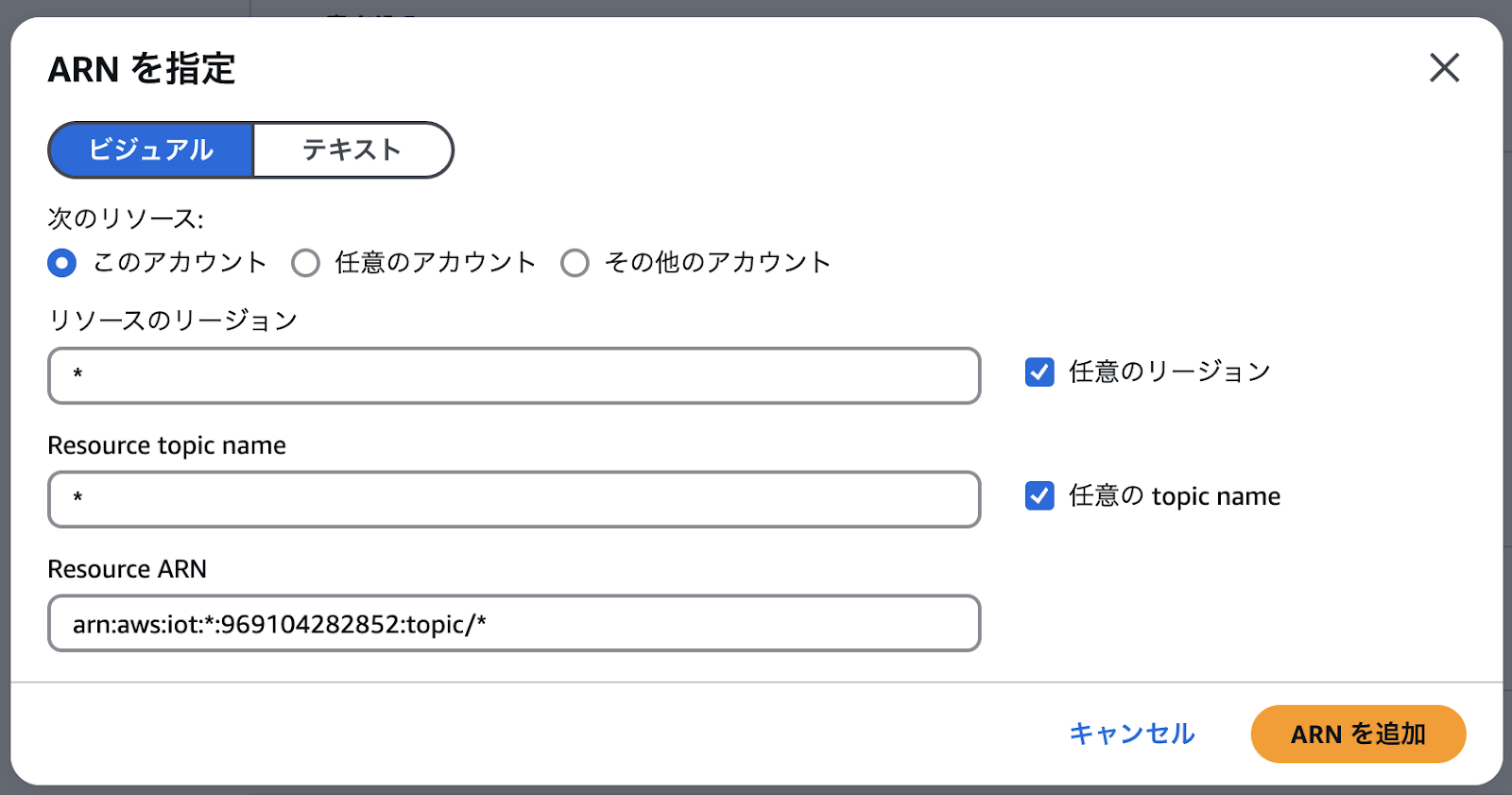
[ARN を追加] をクリックします。
「アクセス許可を指定」画面に戻ります。
[次へ] をクリックします。
[ポリシー名] に AWS IAM ポリシーの名前を入力して、[ポリシーの作成] をクリックします。運営から借用しているアカウントで作業されている方は、ポリシー名の末尾に自分の番号をつけてください(他の方との名前競合を回避するため)
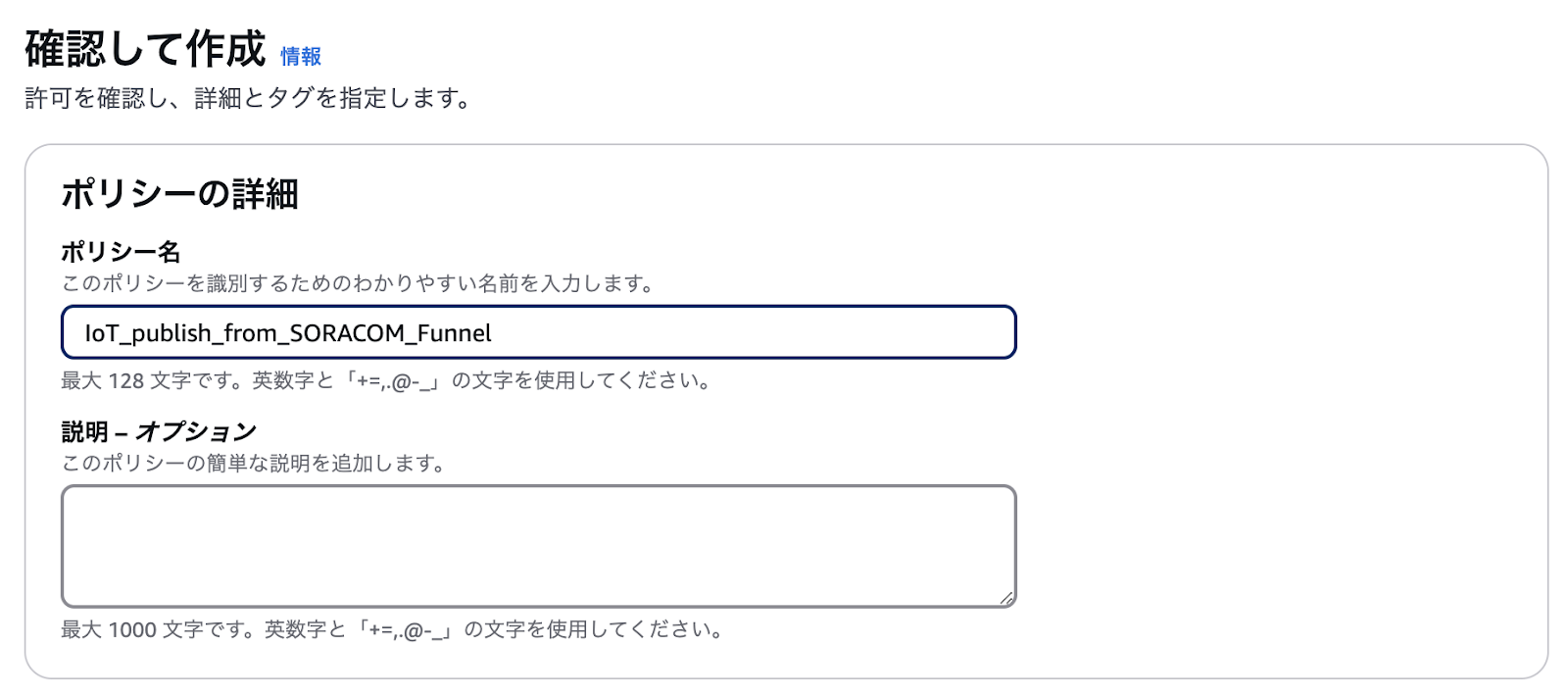
AWS IAM ポリシーが作成され、ポリシー画面に戻ります。
IAMロールを作成する
IAM コンソール にアクセスし、[アクセス管理] → [ロール] の順にクリックして、[ロールを作成] をクリックします。
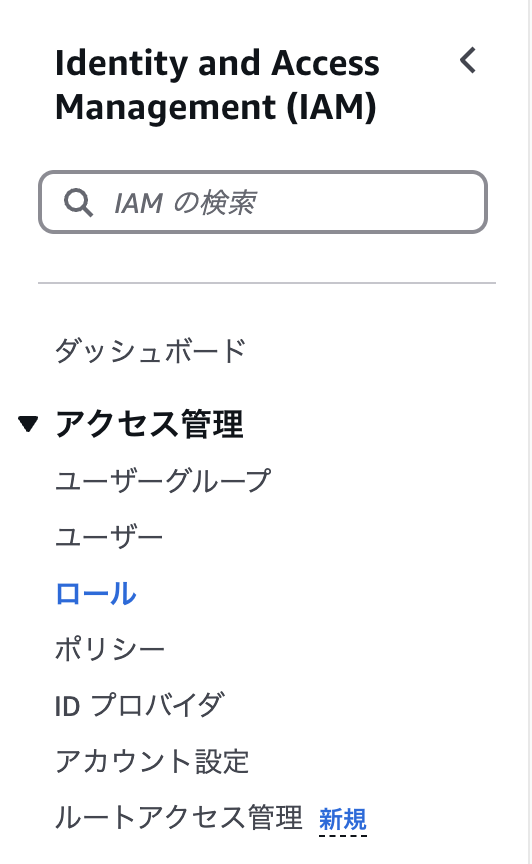
「ロールの作成」をクリックします。

[AWS アカウント] → [別の AWS アカウント] の順にクリックし、SORACOM のカバレッジタイプにあわせて [アカウント ID] に以下の数字を入力します。
762707677580(SORACOM日本カバレッジ)
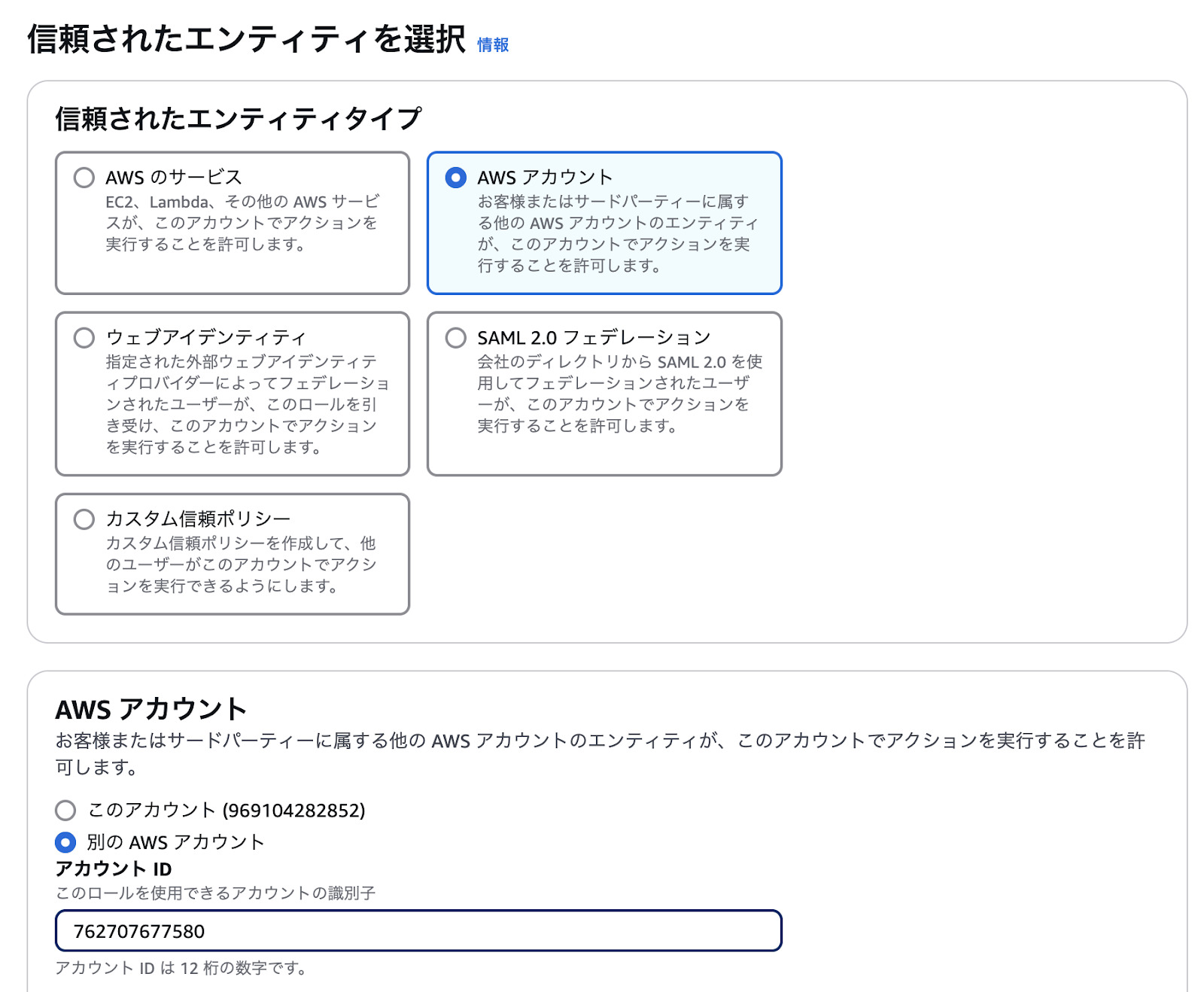
[外部 ID を要求する] にチェックを入れ、[外部 ID] に任意の文字列 (例: External-ID-EP8tLuTcrzRibRU7) を入力します。
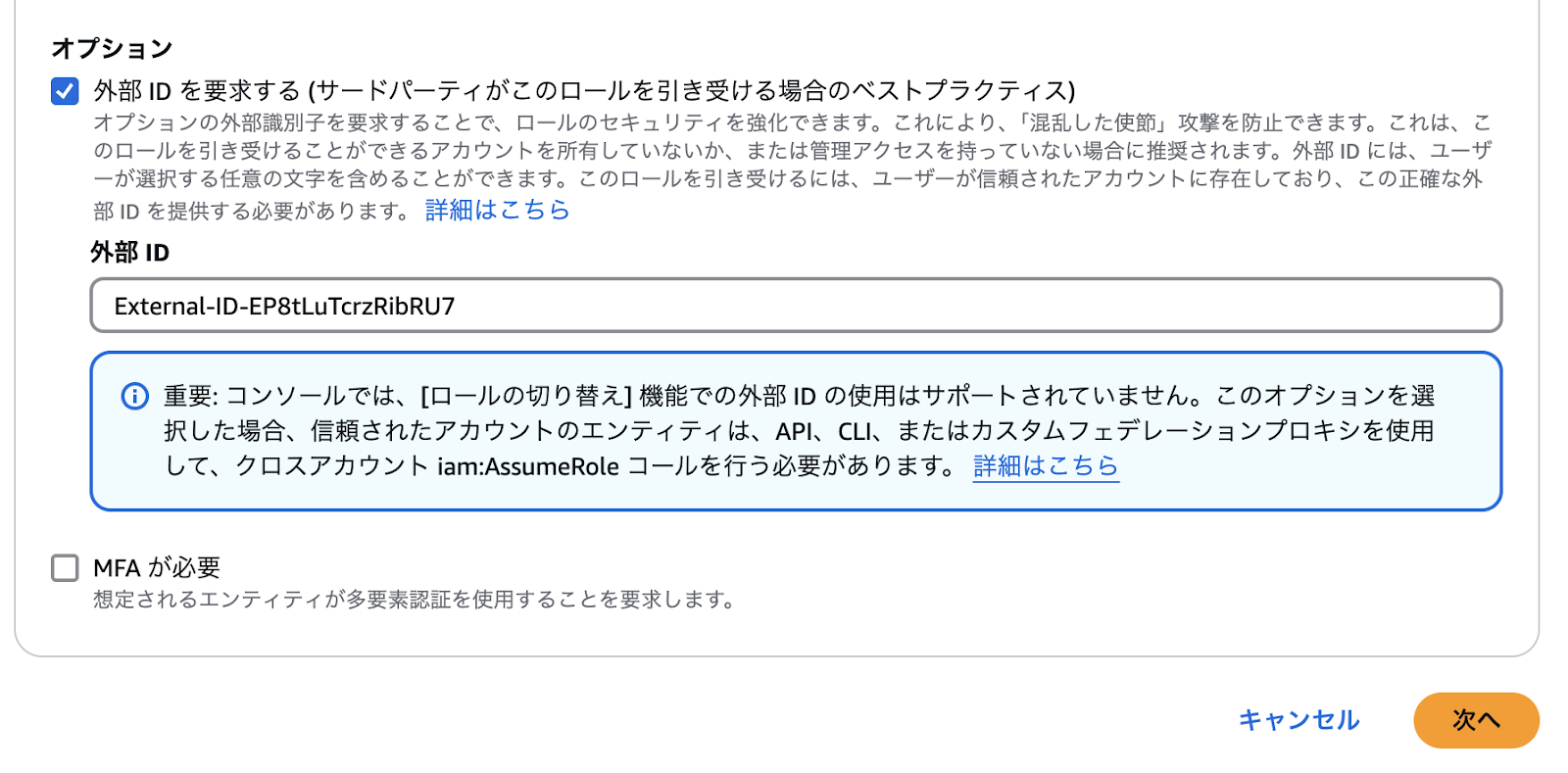
[次へ] をクリックします。
「許可を追加」画面が表示されます。
[検索] に IAM ポリシーを作成する で作成した AWS IAM ポリシーの名前を入力し、その AWS IAM ポリシーにチェックを入れて、[次へ] をクリックします。
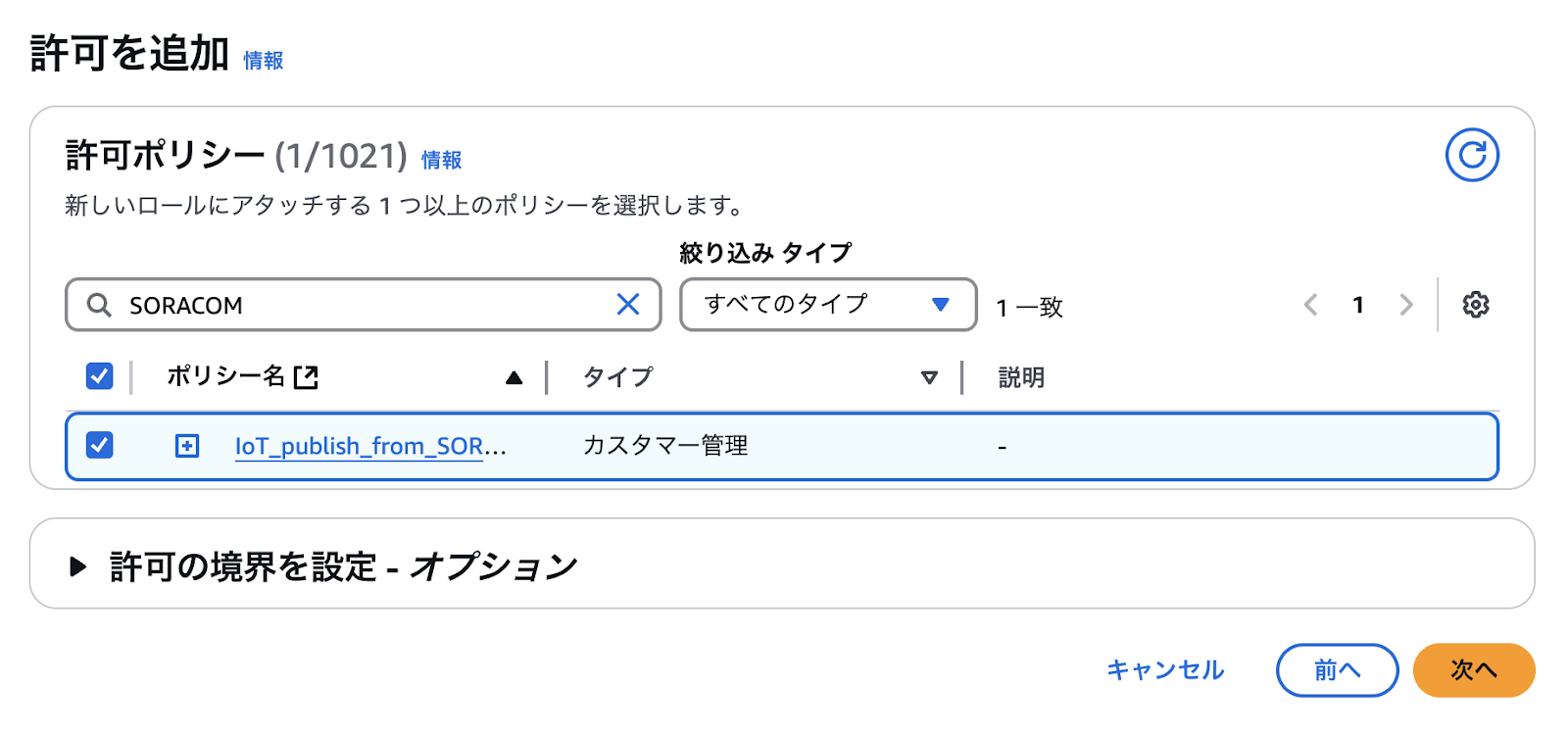
[ロール名] に IAM ロールの名前を入力して、[ロールを作成] をクリックします。運営から借用しているアカウントで作業されている方は、ロール名の末尾に自分の番号をつけてください(他の方との名前競合を回避するため)
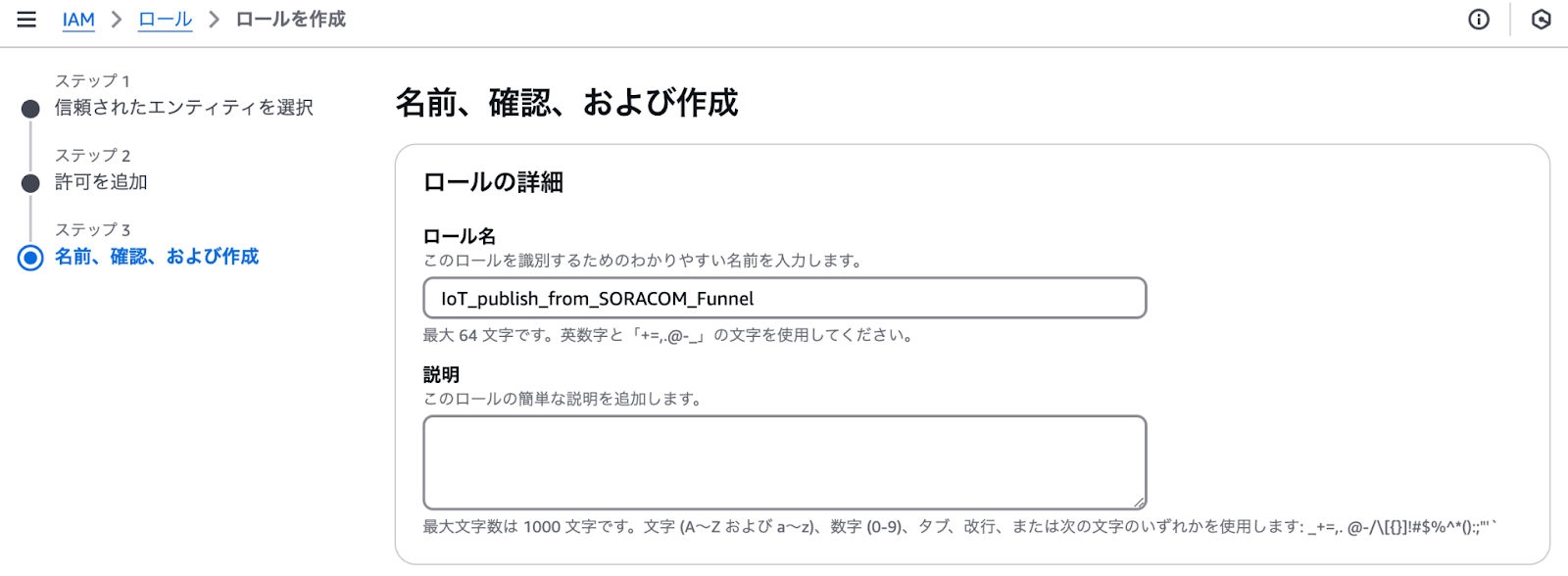
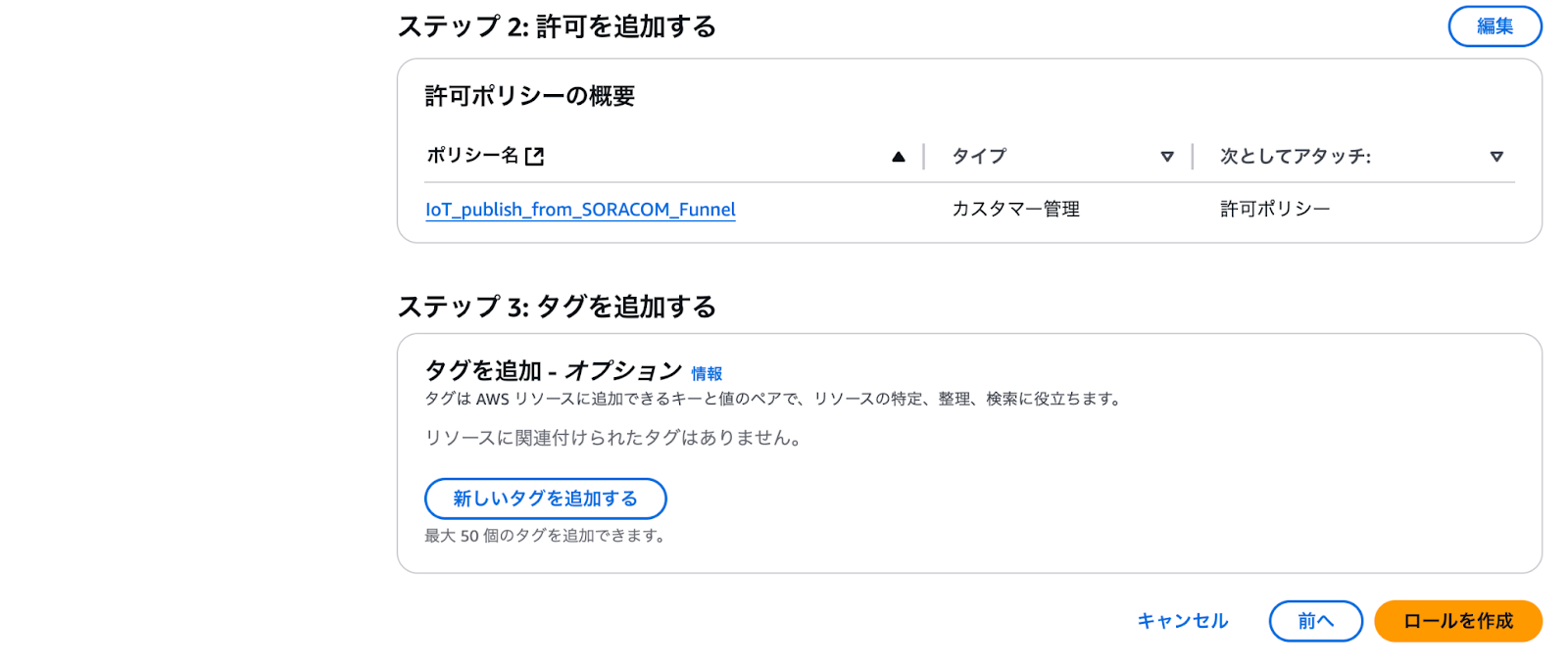
[ロールを表示] をクリックします。

[ARN] をメモします。
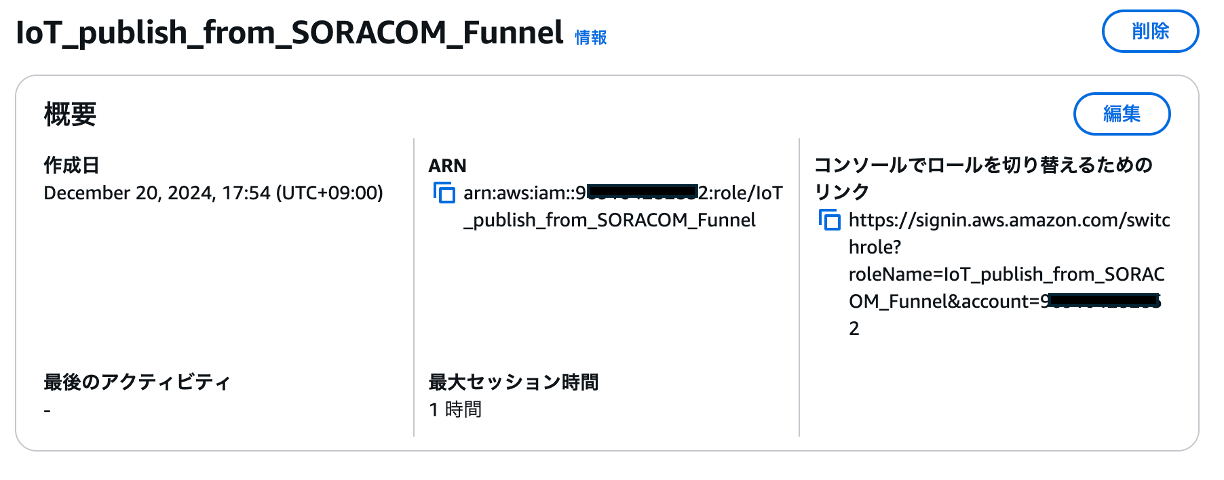
AWS IoT コンソール にアクセスして、[接続] → [ドメイン設定] の順にクリックします。
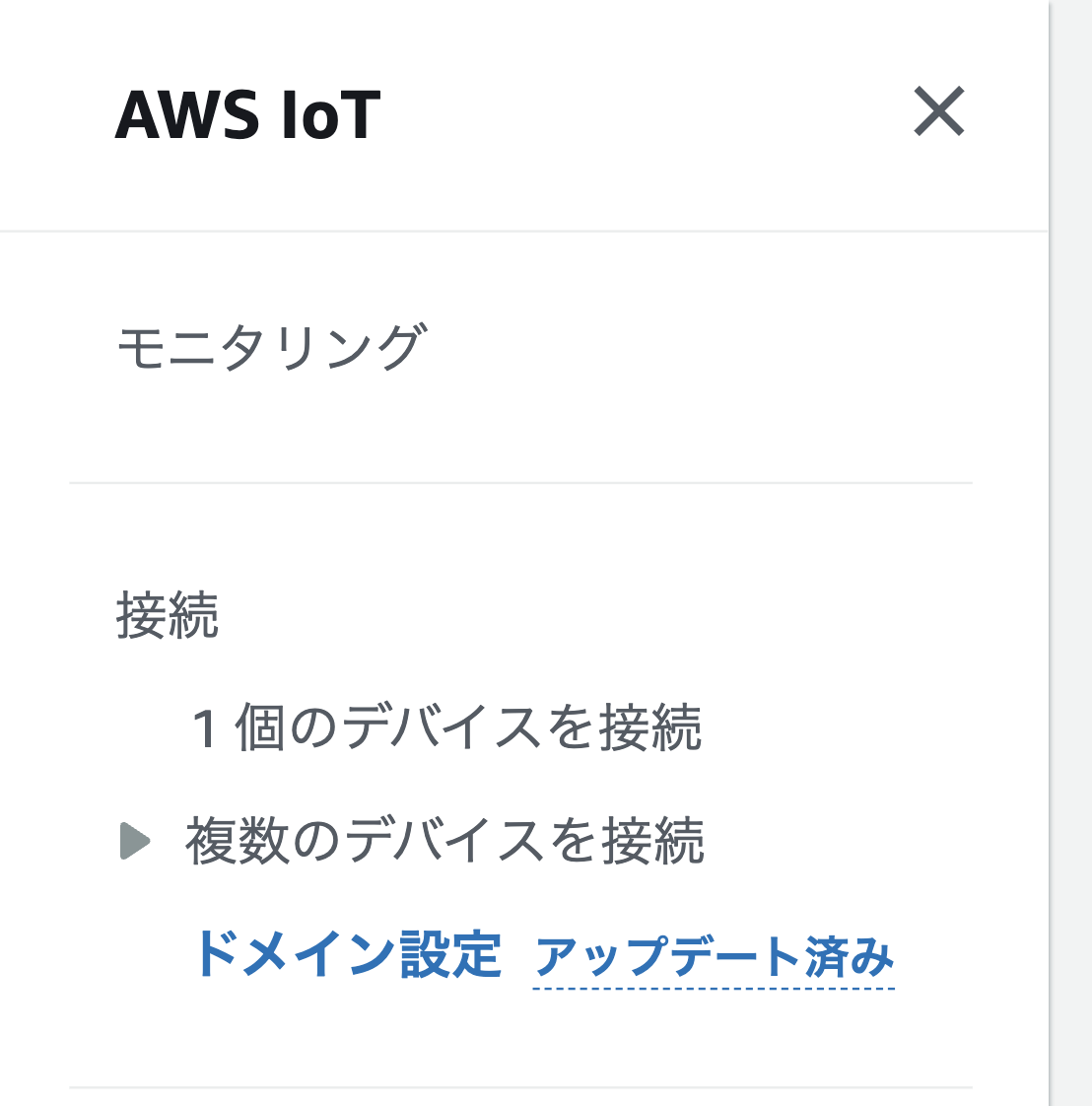
[ドメイン設定を作成] をクリックします。
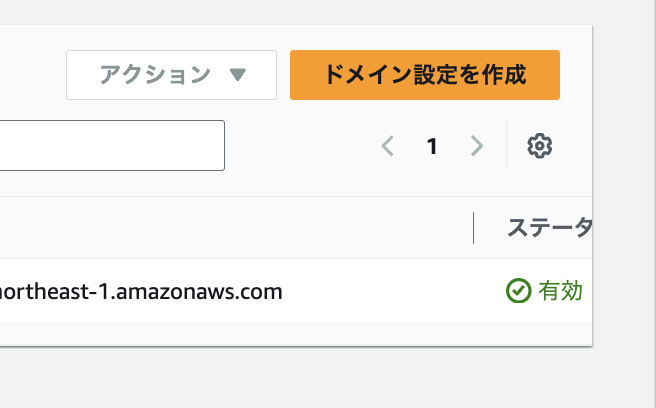
以下の項目を設定します。
- [ドメイン設定名] :
ドメイン設定の名前を入力します。 - [セキュリティポリシーを選択] :
「IoTSecurityPolicy_TLS13_1_2_2022_10」(デフォルト)
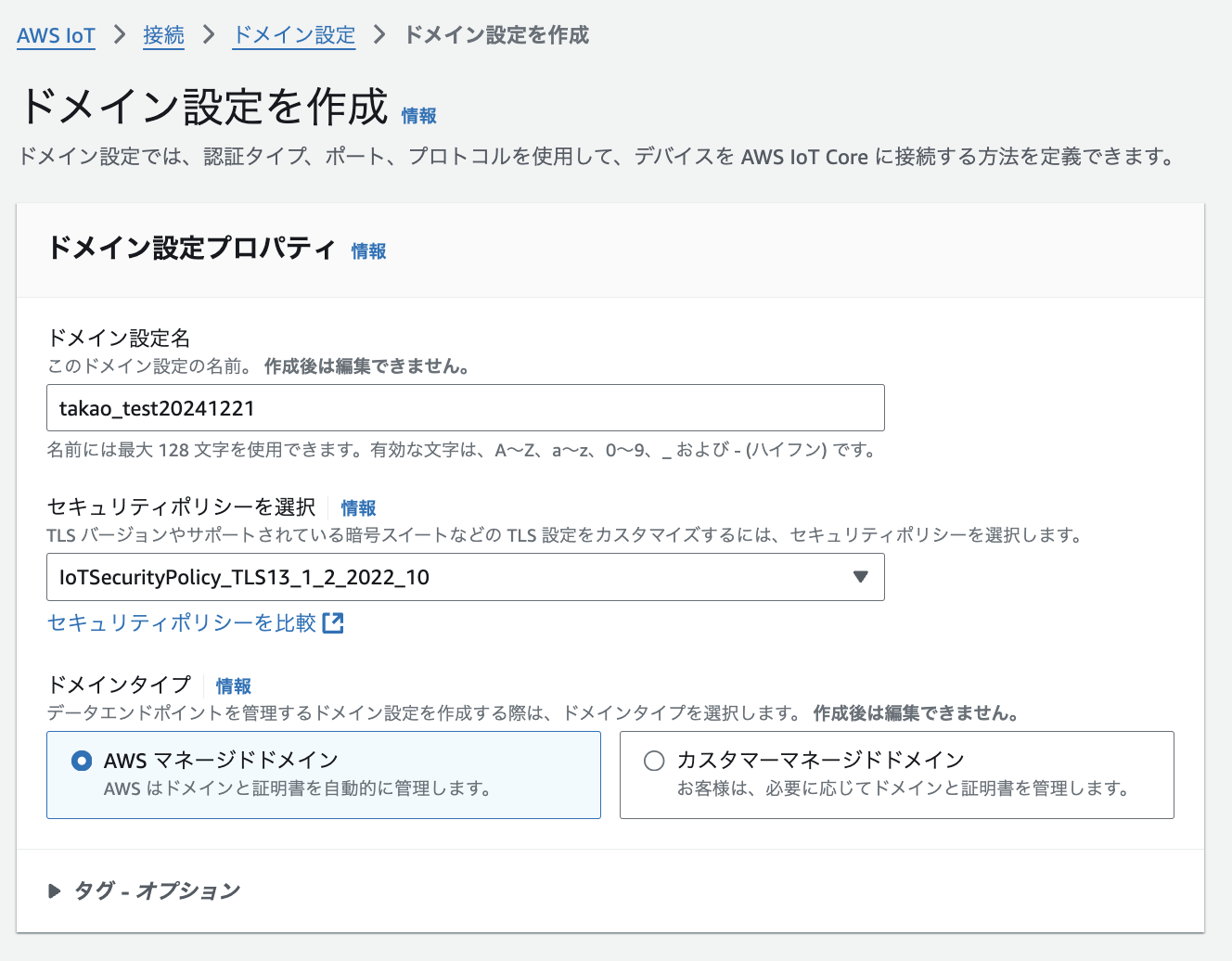
以下の項目を設定します。
- [認証タイプ] :
デフォルト」を選択します。 - [カスタムオーソライザー] :
「カスタムオーソライザーなし」を選択します。
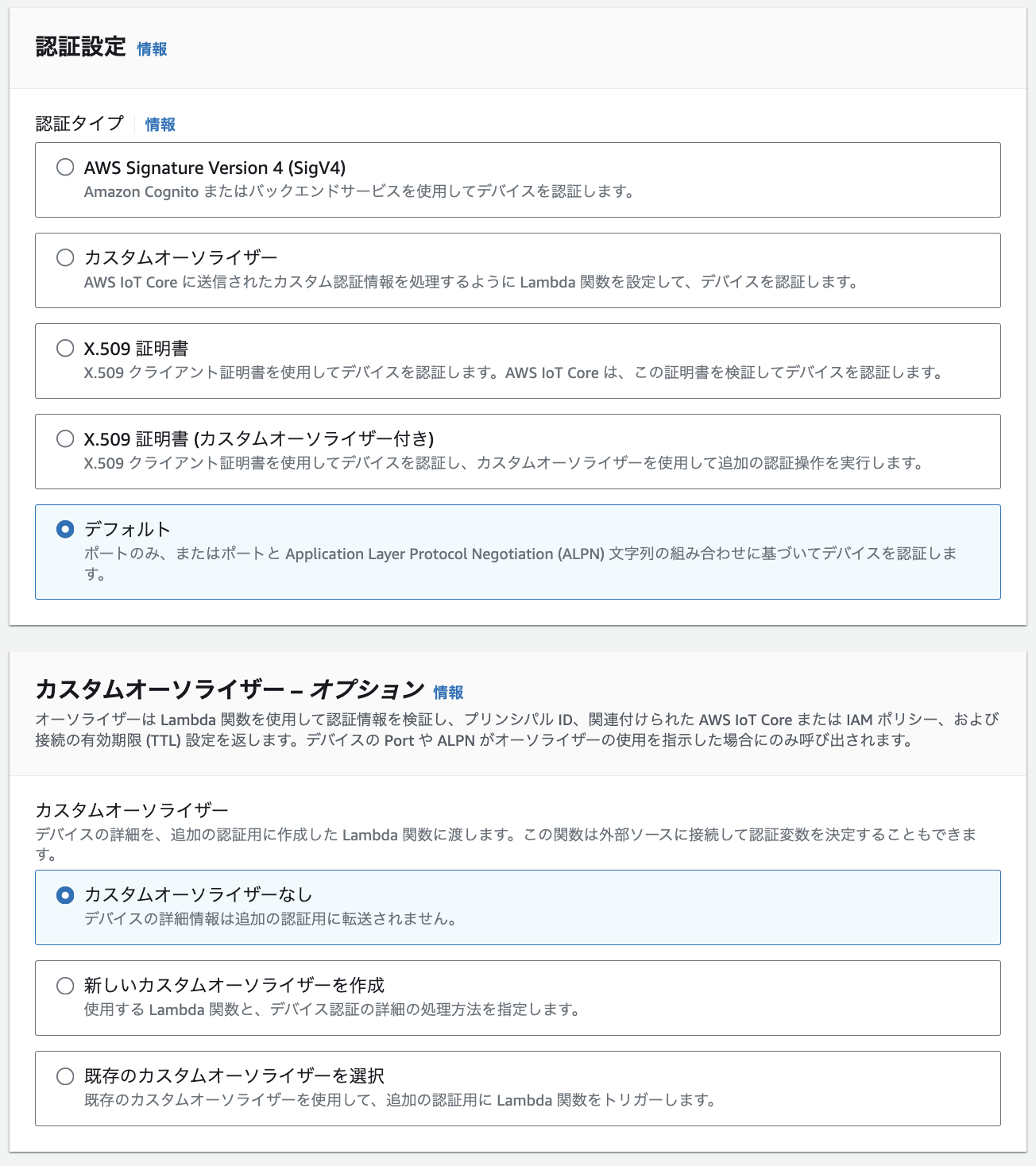
[ドメイン設定のステータス] で「有効にする」を選択して、[ドメイン設定を作成] をクリックします。
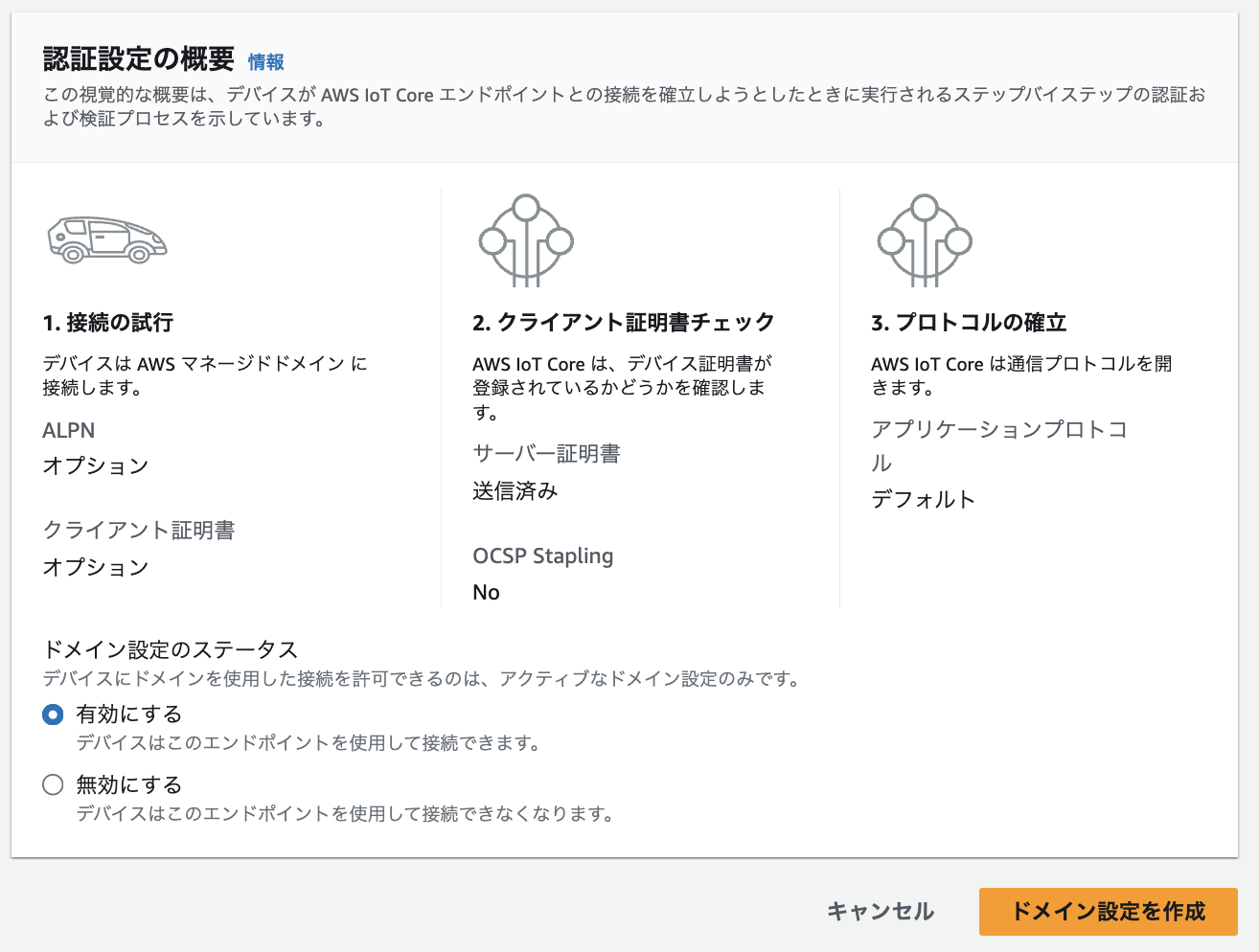
[ドメイン設定を表示] をクリックします。
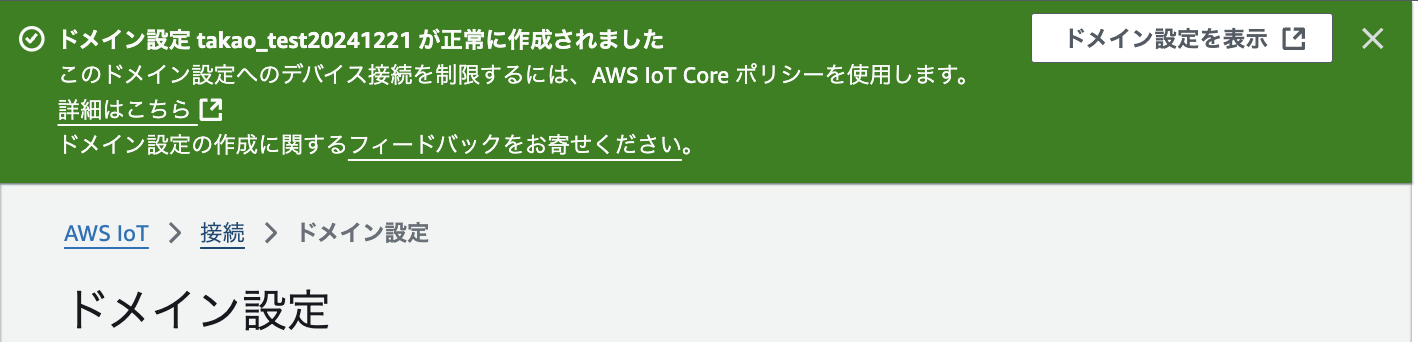
[ドメイン名] をメモします。
ドメイン名は、これ以降、${device_data_endpoint} と表記します。例:<ランダムな文字列>.iot.ap-norththeast-1.amazonaws.com
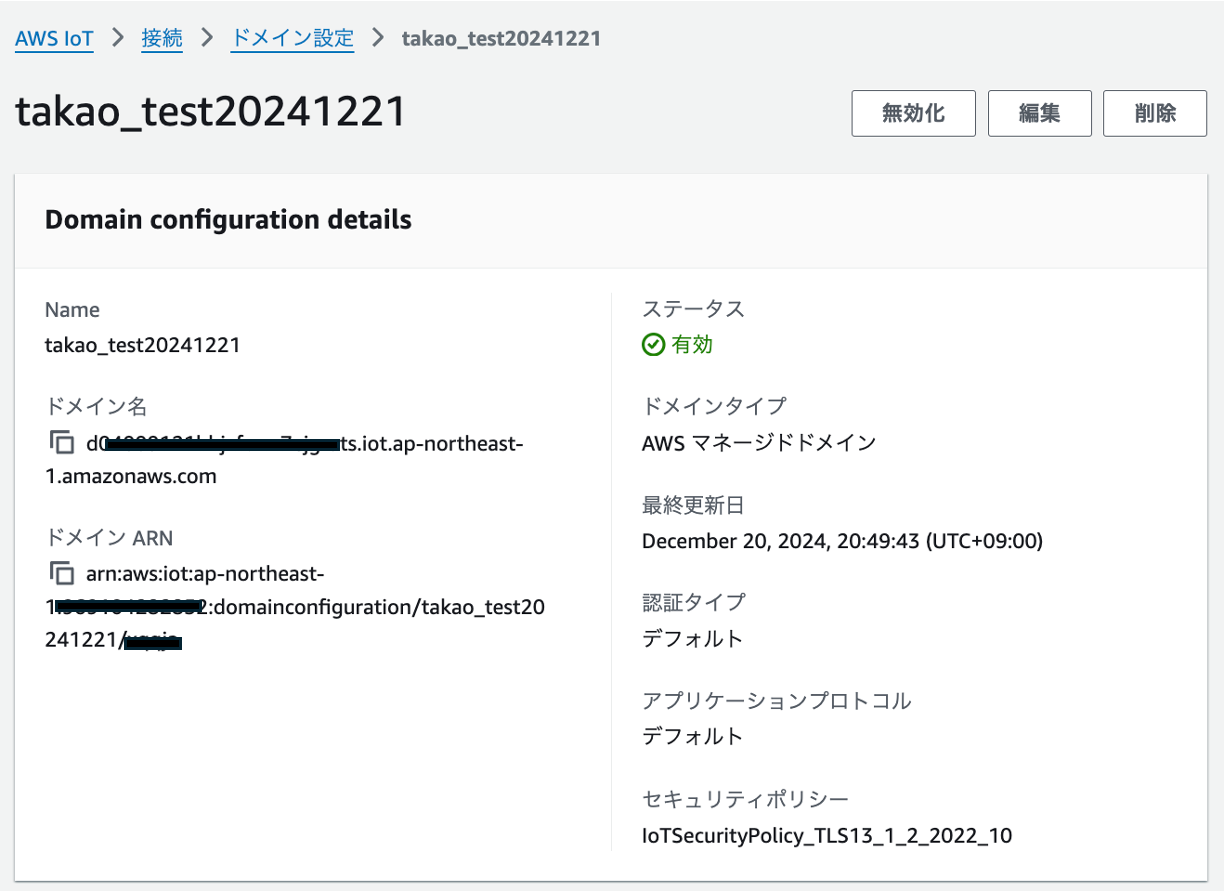
IoT SIM を利用するデバイスから送信されたデータを、Funnel の AWS IoT アダプターを利用して、AWS IoT Core に転送するための設定を、ユーザーコンソールで行います。
認証情報ストアに AWS IAM ロール認証情報を登録する
ユーザーコンソール にログインし、右上のユーザー名をクリックして、[セキュリティ] をクリックします。
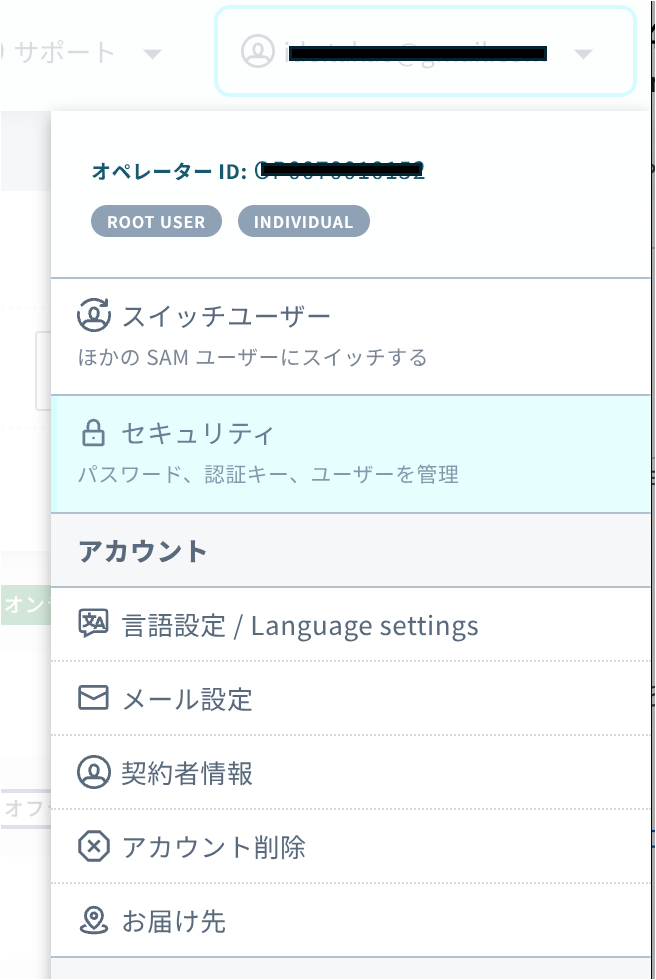
[認証情報ストア] → [認証情報を登録] の順にクリックします。
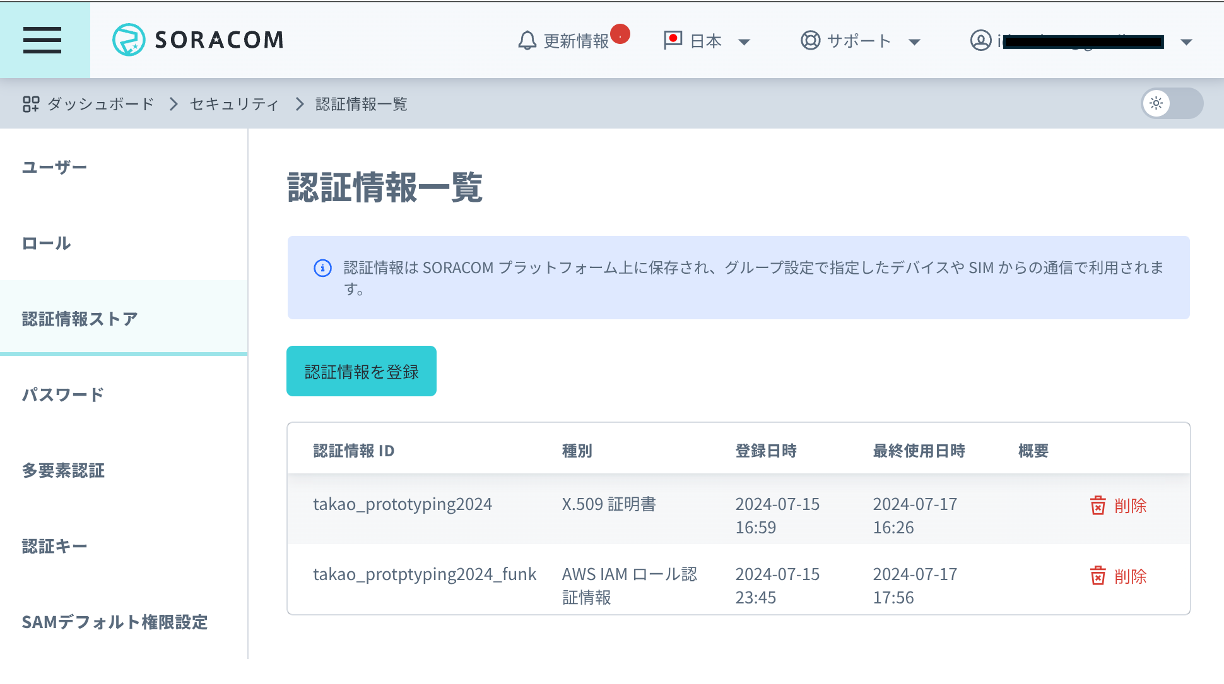
「認証情報を登録」画面が表示されます。
以下の項目を設定します。
- [認証情報 ID]
認証情報を識別するために任意の名前を入力します。
例: AWS-IoT-IAM-role-credentials - [種別]
「AWS IAM ロール認証情報」を選択します。 - [ロール ARN]
${iam_role_arn} を入力します。
例: arn:aws:iam::XXXXXXXXXXXX:role/IoT_publish_from_SORACOM_Funnel - [外部 ID]
${external_id} を入力します。
例: External-ID-EP8tLuTcrzRibRU7
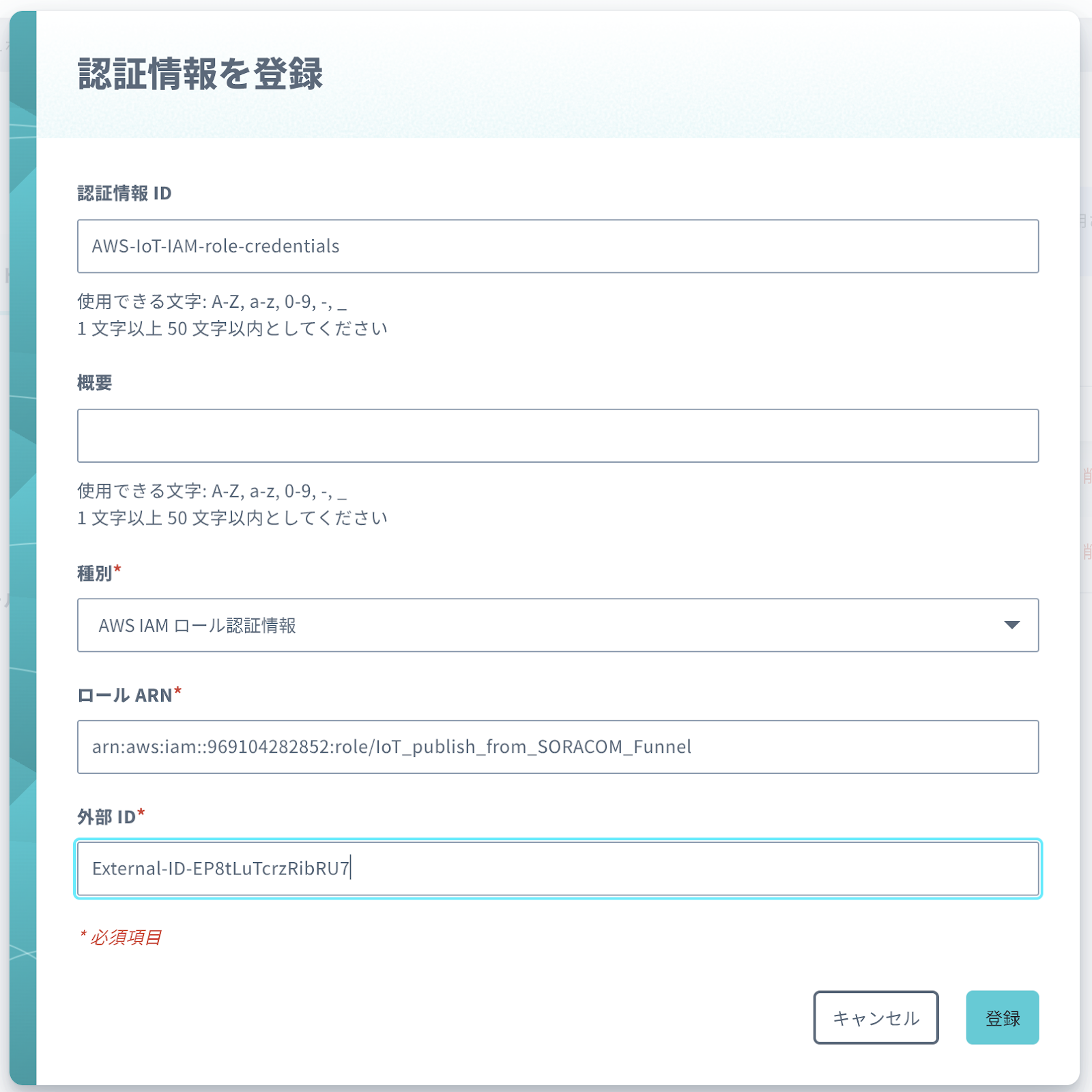
[登録] をクリックします。
Funnel を有効化する
IoT SIM に対して Funnel を有効化します。
SIM グループ画面で [SORACOM Funnel 設定] をクリックします。
SIM グループ画面を表示する操作について詳しくは、グループの設定を変更する を参照してください。
スイッチをクリックして「ON」にします。
以下の項目を設定します。
- [転送先サービス]
「AWS IoT」を選択します。 - [転送先 URL]
「${device_data_endpoint}/${topic_name}/#{imsi}」を入力します。
例: <ランダムな文字列>.iot.ap-norththeast-1.amazonaws.com/myTopic/#{imsi}。#{imsi} はプレースホルダー (*1) です。 - [認証情報]
認証情報ストアに AWS IAM ロール認証情報を登録する で登録した認証情報を選択します。例: AWS-IAM-role-credentials - [送信データ形式]
ここでは、「JSON」を選択します。[送信データ形式] について詳しくは、SORACOM Funnel から送信されるデータ を参照してください。 - [SIM ID を追加]
[転送先 URL] に #{simId} のプレースホルダーを指定した場合や、メッセージに SIM ID を含める場合は、オンにします。
(*1)
[転送先 URL] には、プレースホルダー (#{imsi}、#{simId}、#{imei}) を指定できます。プレースホルダーは、Funnel でデータが転送される際に、それぞれ IoT SIM の IMSI、SIM ID、IMEI に置き換えられます。SIM ID を使う場合は、設定画面下段の [SIM ID を追加] を ON にします。
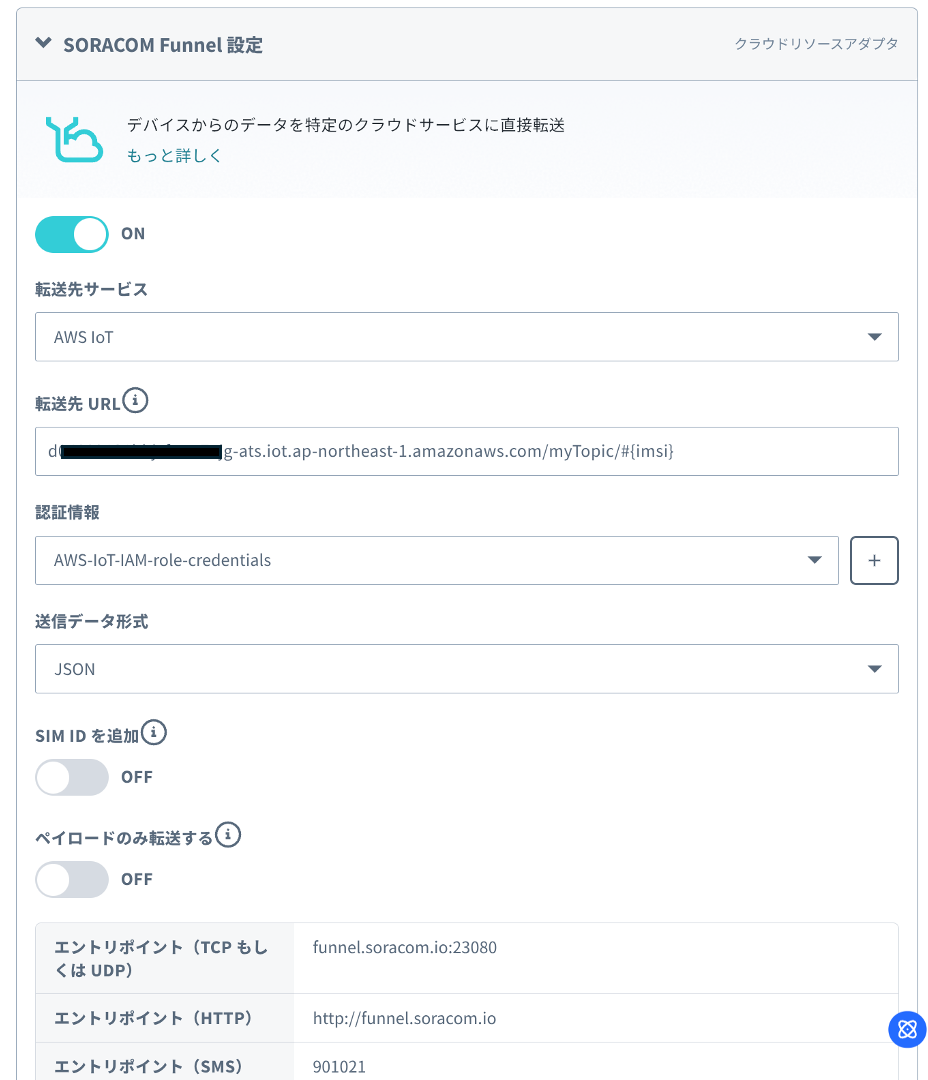
[保存] をクリックします。
IoT SIM が所属するグループを切り替えます。
IoT SIM の Funnel の設定が完了しました。
送信されたデータは、AWS の MQTT テストクライアントを使って受信します。
AWS IoT コンソール にアクセスして、メニュー画面の [MQTT テストクライアント] をクリックします。
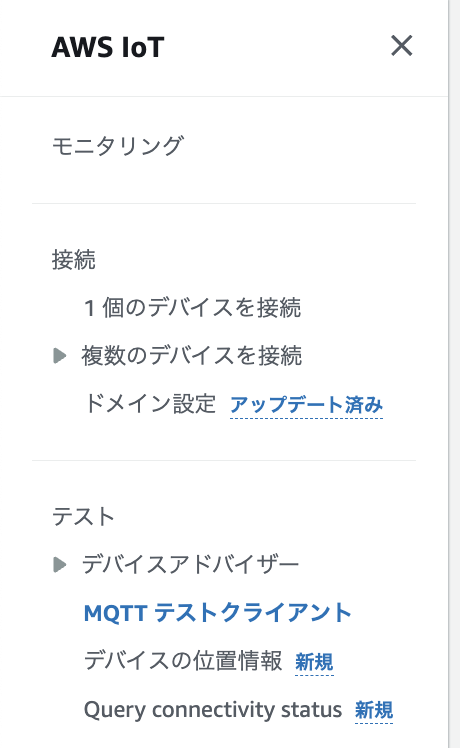
MQTT テストクライアント画面が表示されます。
[トピックのフィルター] に「${topic_name}/#」(例: myTopic/#) を入力し、[サブスクライブ] をクリックします。
${topic_name} 配下 (例: myTopic 配下) に配信されたメッセージが表示されるようになります。
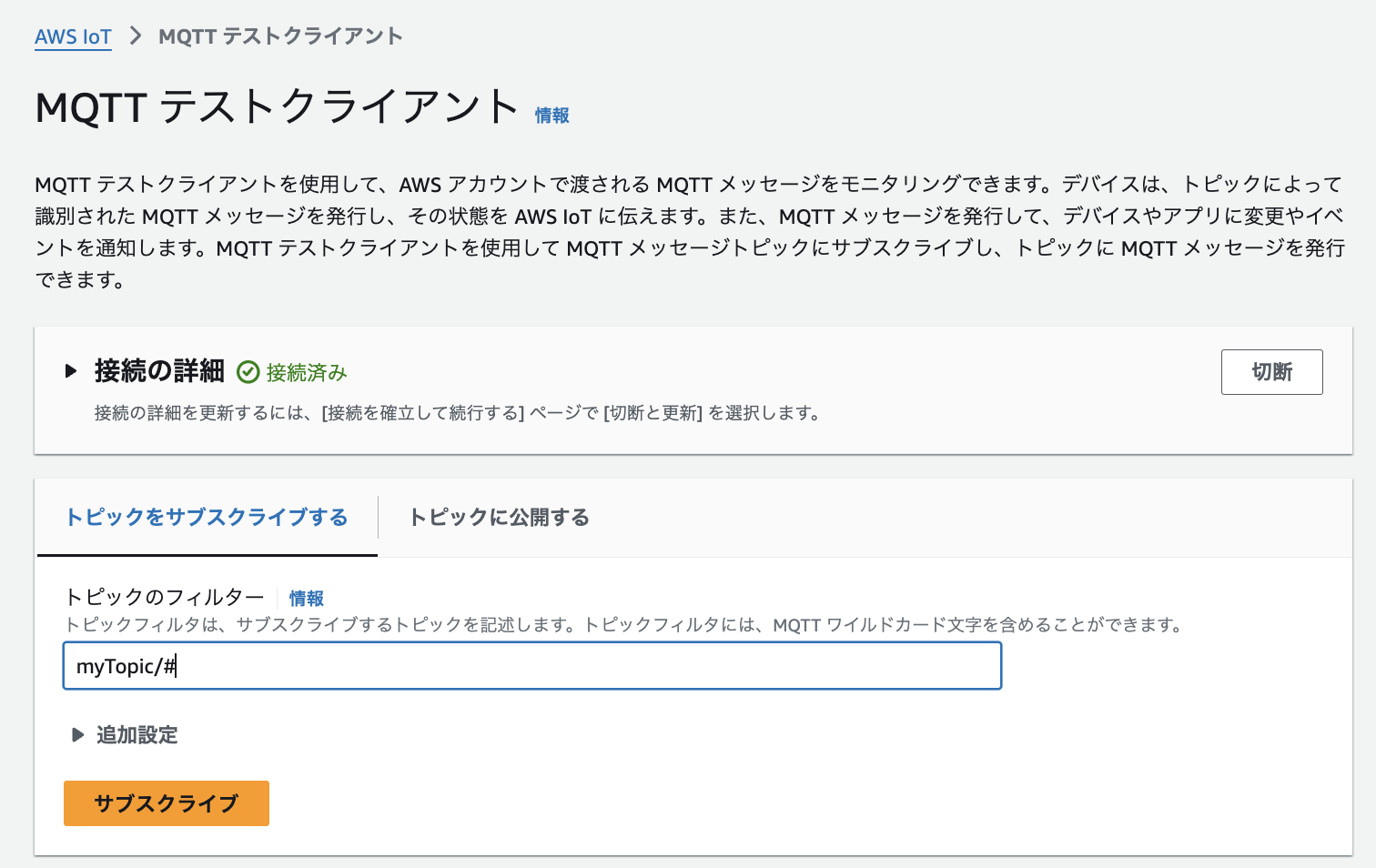
これで、MQTT テストクライアントで受信データを確認できます。
先程SORACOM Harvest にデータを送信したのと同じ手順で、データを送信してみましょう。
ここまでのハンズオンとここからの全体像のイメージです。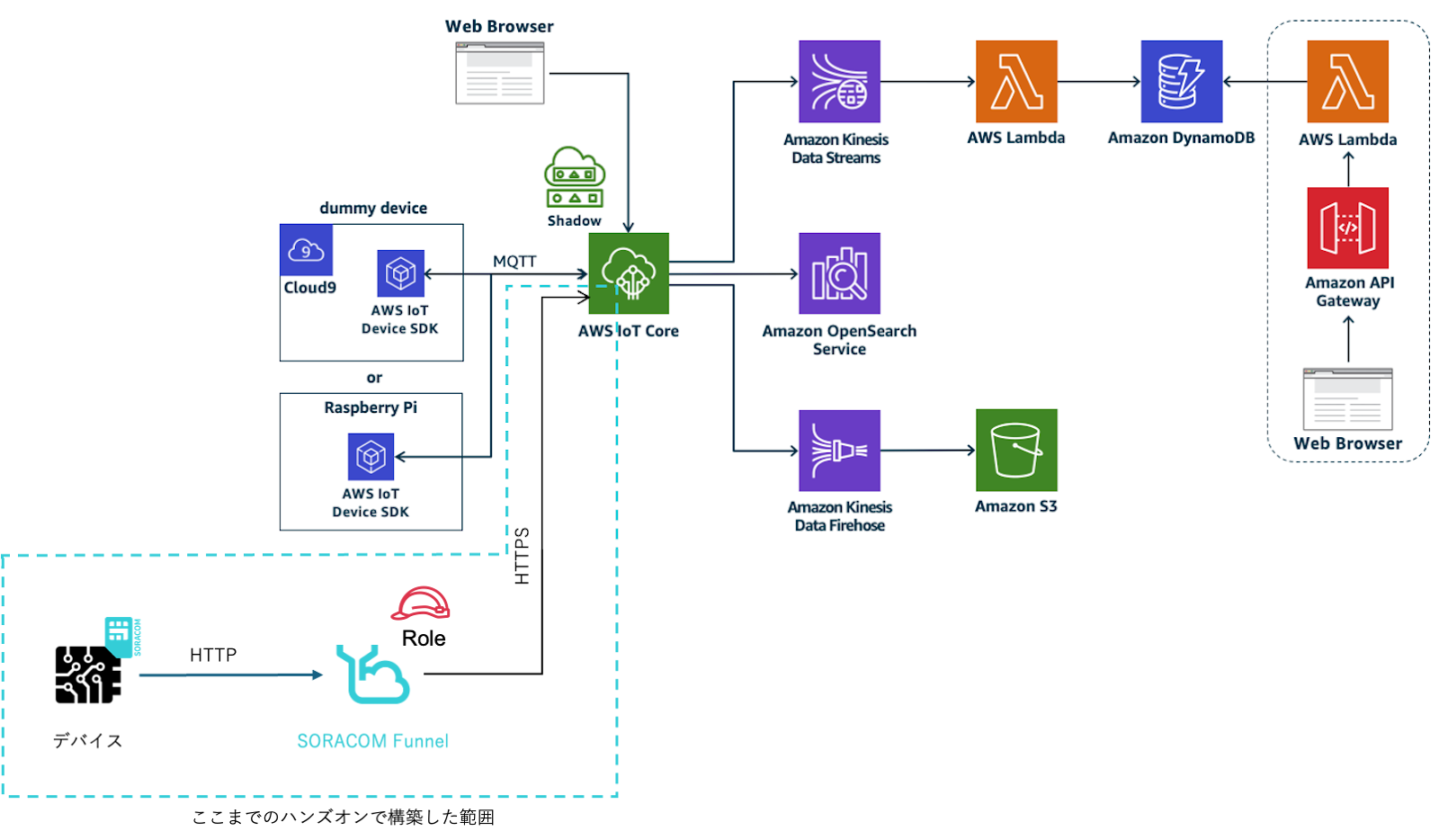
このあとは、AWS上でのデータ活用について体験していきましょう。お疲れ様でした。
https://catalog.us-east-1.prod.workshops.aws/workshops/b3e0b830-79b8-4c1d-8a4c-e10406600035/ja-JP