IoTの要素「モノ・ネットワーク・クラウド」を体験いただけるワークショップ。クラウド型カメラ「ソラカメ」のAPIを用いて、録画済み動画からタイムラプス動画(コマ送り動画)による動画の要約化をします。
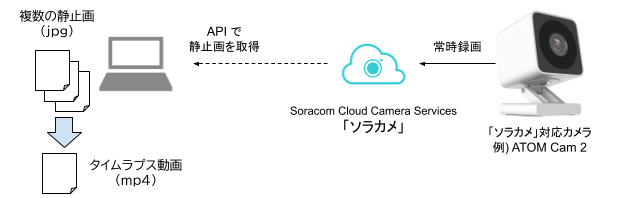
実行例:このようになります。
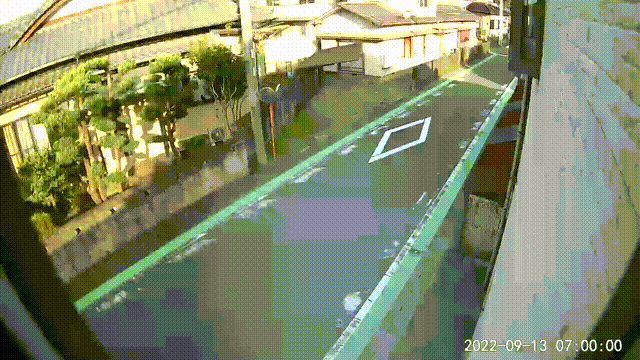
受講に必要なスキル
- フォルダやファイルのの作成/移動/削除や、ZIPファイルの展開といったファイル操作の経験
- ターミナルによるCLI操作に抵抗が無い事 (操作経験の有無は問いません)
利用するデバイスやサービスの紹介
Soracom Cloud Camera Services 「ソラカメ」
3,480円 + 990円から始められる、クラウド型カメラサービスが Soracom Cloud Camera Services (通称: ソラカメ) です。
ソラカメが提供しているのは、対応カメラが撮影した動画の録画や保管、再生、そして他システム連携を可能とするSaaSとAPIです。対応カメラは「ATOM Cam 2」と「ATOM Cam Swing」の2機種があります(2022年10月現在)。
ここまで確認したら
次に進みます。
本ワークショップを行うためには、以下の準備を行ってください。
当日までに準備しておくこと
以下は、ワークショップ当日までに準備を済ませておいてください。
# | 備考 |
SORACOM アカウントの作成 | SORACOM アカウント (オペレーター) を作成するを参考に、作成を済ませてください。 |
ATOM アプリのインストール | 当日利用するスマートフォンに ATOM アプリをインストールしてください。iOS もしくは Android に対応したスマートフォンにインストールできます。インストール方法はATOM アプリをインストールするをご覧ください。 |
当日の持ち物
以下は、ワークショップ当日の持ち物です。
# | 備考 |
パソコン | ワークショップテキストを閲覧したり、SOARCOM CLIによる操作を行います。
|
ATOM アプリが入ったスマートフォン | ソラカメ対応カメラ「ATOM Cam」の共有や閲覧を行います。 |
ここまで達成したら
次に進みます。
本ハンズオンでは、運営が用意している「ソラカメ」をワークショップ受講者と共有することで、ワークショップ受講者の手元に実機が無くともワークショップが受講できるようになります。
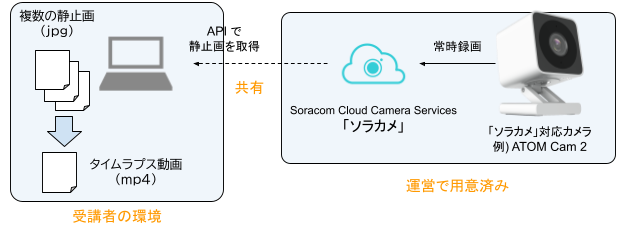
手順の概要は以下の通りです。
- ATOM アプリ上で「ATOM ユーザー ID」を探す
- ATOM ユーザー ID を運営に提出する
- (運営側の設定を待ってから) 共有の受け入れをする
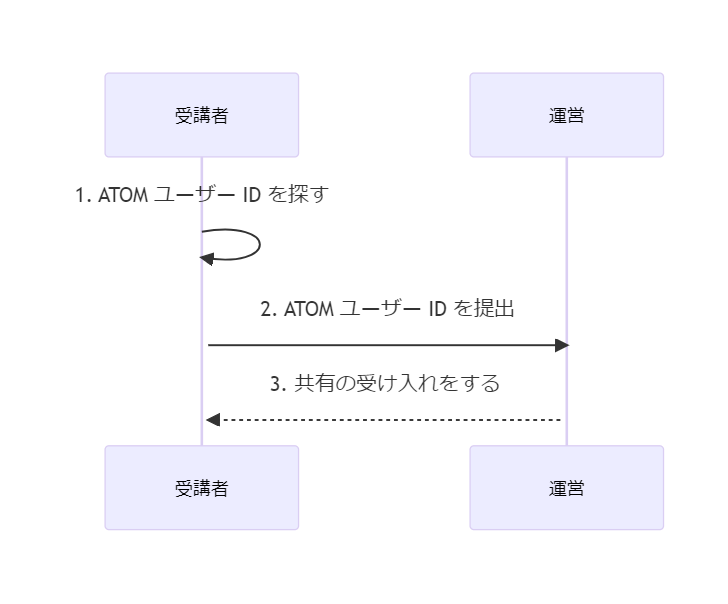
「ATOM ユーザー ID」を探す
スマートフォンの ATOM アプリを開き、ATOM ユーザー ID を確認するに沿ってATOM ユーザー ID をメモしてください。
ATOM ユーザー ID を運営に渡す
ATOM ユーザー ID 提出フォームから、ATOM ユーザー ID を提出してください。スマートフォンからの操作が便利です。
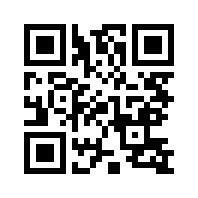
提出方法
ATOM ユーザー ID を入力して[Save]をクリック。
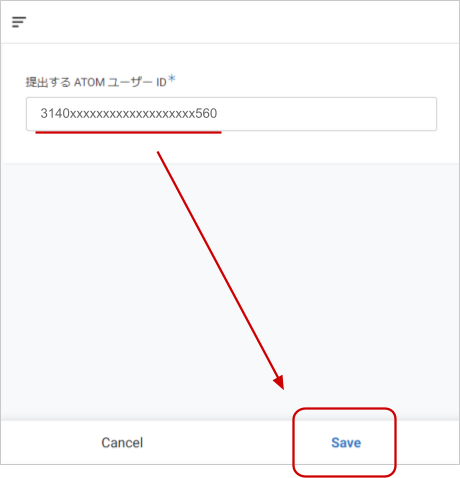
以下のように「お待ちください」が表示されれば成功です。運営側で、共有設定をするため2〜5分お待ちください。
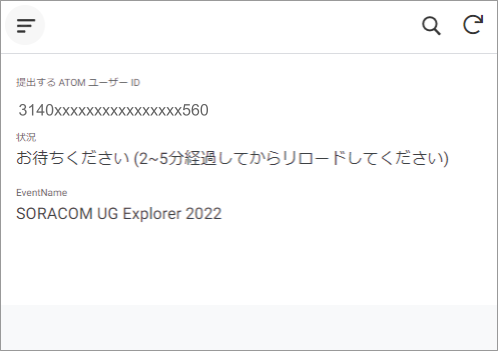
画面の再読み込みを行った後、以下のように「共有できます」と表示されたら、次のステップへお進みください。
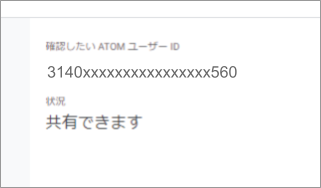
※ 提出が集中すると、若干時間がかかる場合があります。10分経過しても「共有できます」に変わらない場合は、スタッフへお声がけください。
共有リクエストを承認する
共有リクエストを承認するを行ってください。(このページにはその他の操作についても書かれていますが、共有リクエストの承認以外の操作は行わないでください)
共有の確認
ATOM アプリの中で、以下のように "(Share)" とついたカメラが追加されたことを確認したら成功です。
※ 名称が多少異なる場合がありますが (Share) という名前が見えれば成功です。
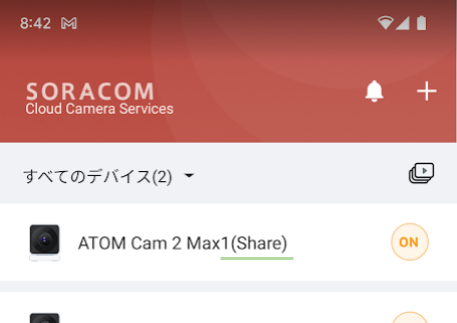
カメラをタップすると、現状の様子を見ることができます。(映像は異なる場合があります)
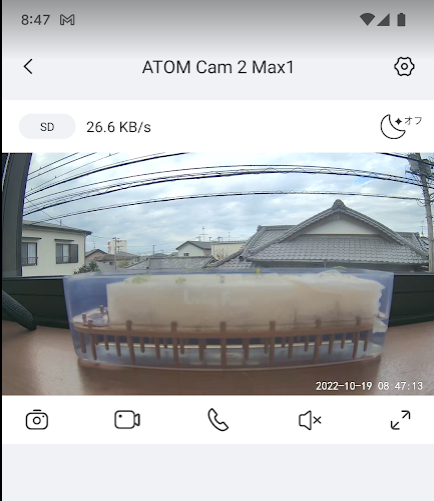
ここまで達成したら
次に進みます。
API 操作を手助けする CLI (Command Line Interface) ツール「SORACOM CLI」のインストールと、認証情報のセットアップを行います。
SORACOM CLI のインストール、認証情報の準備、認証情報の保存と3つの作業を行います。これらの手順は「SORACOM CLI をインストールする」をご覧ください。
セットアップのポイント
- 希望するバイナリが見つからない場合は "Show all ..." をクリックしてください。
- WSL/Ubuntu の方は「macOS または Linux」の手順に沿ってください。
- ページ内のコマンド表示の見方は以下の通りです。
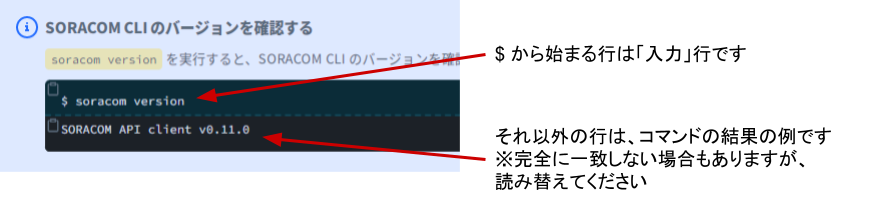
- 「認証情報を準備する」について:認証情報は4つの認証情報が利用可能です。本ワークショップで手軽なのは「ルートユーザーの認証キー」による方法です。
- ただし全権を持った API 制御となるため、本ワークショップが終了したら削除することを強くお勧めします (削除方法は最後に記載)。
SORACOM CLI の確認
以下のように version サブコマンドで v0.13.0 (以上) のバージョン番号が表示されるようになれば成功です。
soracom version
結果 => SORACOM API client v0.13.0確認
ソラカメデバイス一覧のAPIで、一覧が返ってくれば成功です
OS共通
soracom sora-cam devices list実行例
❯ soracom sora-cam devices list
[
{
"configuration": {
"audioAlarmEnabled": false,
"motionDetectionEnabled": true,
(略)
"name": "ATOM Cam 2 Max1",
"productDisplayName": "ATOM Cam 2"
}
]ここまで達成したら
次に進みます。
FFmpeg 格納先の準備
終了後の環境回復を目的に、使用するソフトウェア群を単一のディレクトリ(フォルダー)にまとめます。
ホームディレクトリの直下に sora-cam-bins を作成し、その中に入れることにします。
ここからの操作は Windows Terminal や Terminal.app などのターミナルから行います。
OS共通
mkdir ~/sora-cam-binsパスの追加
パスの追加を行うコマンドは、ターミナルを開く都度、実行してください。
PowerShell
$ENV:Path=($ENV:homedrive + $ENV:homepath + "\sora-cam-bins;" + $ENV:Path)確認方法: $ENV:Path.split(";")[0]
macOS もしくは WSL/Ubuntu
export PATH="$HOME/sora-cam-bins:$PATH"確認方法: echo $PATH | cut -d ":" -f 1
FFmpeg のダウンロードとセットアップ
動画や音声の記録/変換/再生するためのフリーソフトウェアです。タイムラプスを作成するために利用します。
対応 OS のバイナリが入った ZIP ファイルをダウンロードします
- Windows:
CODEX FFMPEG からffmpeg-release-essentials.zipをダウンロードします。 - macOS:
static FFmpeg binaries for macOS 64-bit から "ffmpeg-5.1.2" のところの "Download as ZIP" でダウンロードします。 - WSL/Ubuntu:
ここでのダウンロードは不要です。次の手順に進みます。
【Windows もしくは macOS】 ZIP ファイル内の ffmpeg もしくは ffmpeg.exe を sora-cam-bins にコピーします
※Windowsは ZIP ファイル内の bin ディレクトリの中に ffmpeg.exe があります
【macOS もしくは WSL/Ubuntu】以下のコマンドを実行します
macOS
chmod u+x ~/sora-cam-bins/ffmpegWSL/Ubuntu
apt install -y ffmpeg※ WSL/Ubuntuでは、ダウンロードから実行属性まで一括です。
※ PowerShell では、当該作業はありません
確認
ffmpeg がインストールできているか確認します。
OS共通
ffmpeg -version実行例
❯ ffmpeg -version
ffmpeg version 5.1.2-essentials_build-www.gyan.dev Copyright (c) 2000-2022 the FFmpeg developersここまで達成したら
次に進みます。
静止画や動画の取得(エクスポート)は非同期処理です。そのため、3つの手順で1セットになります。
- エクスポートジョブの要求
- ジョブの確認
- (ジョブが完了していれば) ダウンロード
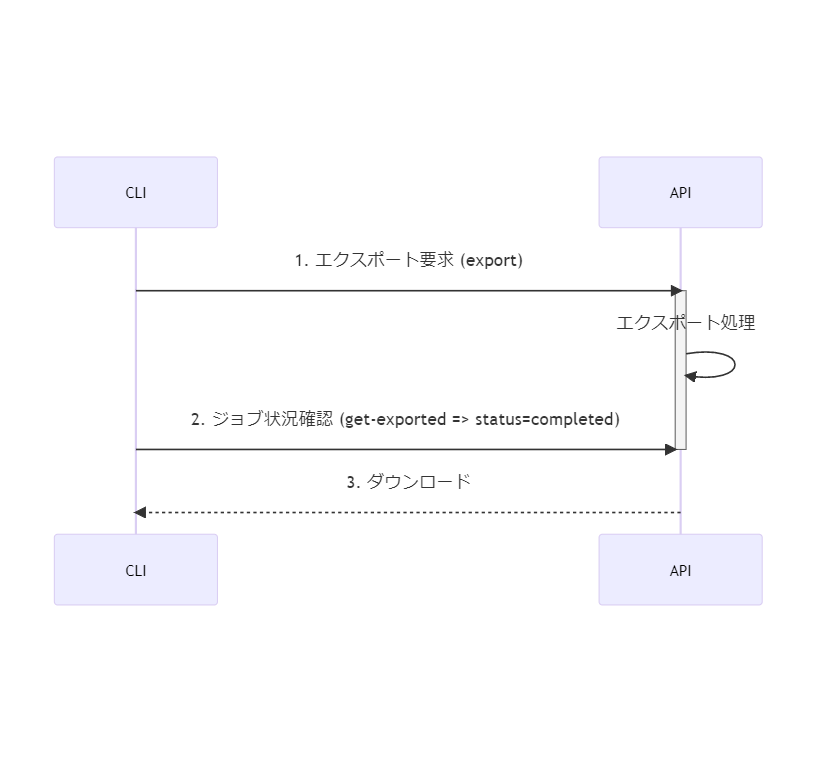
この1セットで1枚の静止画(動画)が得られます。本ワークショップでは、最終的に20枚の静止画を取得します。1枚目は動きを理解するために1つずつ実行していきます。残り19枚は、スクリプトを実行して取得します。
1つずつ実行する場合は、ジョブ要求(export)から確認(get-exported)までの間にジョブが完了する事の方が多いのですが、スクリプト実行については待機を入れています。そのあたりも確認しながら進めましょう。
ここまで達成したら
次に進みます。
APIを利用して、静止画を1枚取得してみます。
エクスポート対象とする日時をUNIXエポック時間形式(ミリ秒込)で入手する
APIへの指定は、ミリ秒まで含むUNIXエポック時間形式で行います。そこで "2022/9/1 13:00:00" といった書式から、UNIXエポック時間形式の数値を算出します。
以下の例は 2022/10/18 7:00:00 をUNIXエポック時間(ミリ秒)へ変換する例です。
ここで得られた結果をメモしてください。
PowerShell
(((Get-Date("2022/10/18 7:00:00")).AddHours(0) - (Get-Date("1970/1/1 0:0:0 GMT"))).totalSeconds) * 1000
#結果=> 1666044000000WSL/Ubuntu (GNU date)
date --date "2022/10/18 7:00:00 0 hours" +%s000
#結果=> 1666044000000macOS (BSD date)
date -v+0H -j -f "%Y/%m/%d %H:%M:%S" "2022/10/18 7:00:00" +%s000
#結果=> 1666044000000エクスポート要求 (export)
用意する情報
- デバイスID <
device_id> - 対象となる日時のUNIXエポック時間(ミリ秒込)
実行
OS共通
soracom sora-cam devices images export --device-id 7Cxxxxxxxx24 --time 1666044000000--device-idには、デバイスIDを指定します--timeには、対象となる日時のUNIXエポック時間(ミリ秒込)を指定します
実行結果の中の exportId の値をメモしてください。
実行例
❯ soracom sora-cam devices images export --device-id 7Cxxxxxxxx24 --time 1665957600000
{
"deviceId": "7Cxxxxxxxx24",
"exportId": "xxxxxxxxx-xxxx-xxxx-xxxx-xxxxxxxxxx",
"operatorId": "OP0xxxxxxxx11",
"requestedTime": 1666146018365,
"status": "initializing"
}ジョブ状況確認 (get-exported)
用意する情報
- デバイスID <
device_id> - export で得た
exportId
実行
OS共通
soracom sora-cam devices images get-exported --device-id 7Cxxxxxxxx24 --export-id xxxxxxxxx-xxxx-xxxx-xxxx-xxxxxxxxxx--device-idには、デバイスIDを指定します--export-idには、ジョブ要求時に得たexportIdを指定します
実行結果の中の url の値を(長いですが)メモしてください。
status が completed でない場合は url がありません。数秒待ってから、再度 get-exported を実行してください。
実行例
❯ soracom sora-cam devices images get-exported --device-id 7Cxxxxxxxx24 --export-id xxxxxxxxx-xxxx-xxxx-xxxx-xxxxxxxxxx
{
"deviceId": "7Cxxxxxxxx24",
"expiryTime": 1666146621000,
"exportId": "xxxxxxxxx-xxxx-xxxx-xxxx-xxxxxxxxxx",
"operatorId": "OP0xxxxxxxx11",
"requestedTime": 1666146018365,
"status": "completed",
"url": "https://soracom-sora-(略)bv5XiYI%3D&Expires=1666146621"
}ダウンロード
用意する情報
- get-exported で得た
url
実行と確認
ここでのダウンロードファイルは、タイムラプス動画の1番最初の画像にもなるため、ファイル名を 000.jpg としています。
PowerShell
Invoke-WebRequest -OutFile 000.jpg -Uri "https://soracom-sora-(略)bv5XiYI%3D&Expires=1666146621"- URLはダブルクオートでエスケープしてください
macOS, WLS/Ubuntu
curl -s --output 000.jpg "https://soracom-sora-(略)bv5XiYI%3D&Expires=1666146621"- URLはダブルクオートでエスケープしてください
これでダウンロードできます。ls 000.jpg などで存在の確認をしたり、実際にファイルを開いて静止画が見られるか確認してみてください。
ここまで達成したら
次に進みます。
タイムラプス動画作成に向けて2時間毎に時間をスキップした静止画を19枚取得し、計20毎の静止画とします。
さきほどの作業を19回繰り返すことになりますが、代わりにスクリプトで取得できるようにしています。
PowerShell
スクリプトのダウンロード
Invoke-WebRequest -OutFile export_images.ps1 -Uri https://gist.githubusercontent.com/ma2shita/bacc21ce32a9883ec17756b67360037a/rawスクリプトの実行
.\export_images.ps1 7Cxxxxxxxx24 "2022/10/18 7:00:00" -Verbose- 第1引数にデバイスID、第2引数に開始日時を指定してください。
- 結果としては 001.jpg から 019.jpg のファイルが、スクリプト実行フォルダに作成されます。
WSL/Ubuntu および macOS
WSL/Ubuntu および macOS では jq を利用します。以下のコマンドで jq のインストール状況を確認してください。インストールされていなければDownload jqに従ってインストールしてください。
jq の確認
jq --version
結果#=> jq-1.6スクリプトのダウンロード
curl -s --output export_images.bash https://gist.githubusercontent.com/ma2shita/83c3df9af825be2b86b4fa5c7e147578/rawスクリプトの実行
bash export_images.bash 7Cxxxxxxxx24 "2022/10/18 7:00:00"- 第1引数にデバイスID、第2引数に開始日時を指定してください。
- 結果としては 001.jpg から 019.jpg のファイルが、スクリプト実行フォルダに作成されます。
確認
最終的には 000.jpg から 019.jpg の計20つのJPEGファイルが揃っている事を確認してください。
実行例
❯ ls *.jpg
000.jpg 001.jpg 002.jpg 003.jpg 004.jpg 005.jpg 006.jpg 007.jpg 008.jpg 009.jpg 010.jpg 011.jpg 012.jpg 013.jpg 014.jpg 015.jpg 016.jpg 017.jpg 018.jpg 019.jpgここまで達成したら
次に進みます。
すべてのJPEG画像をつなぎ合わせて、MP4動画を作成します。
OS共通
ffmpeg -y -r 1 -i %03d.jpg -vcodec libx264 -pix_fmt yuv420p -r 30 output.mp4実行例:output.mp4 を再生すると、このようになります。
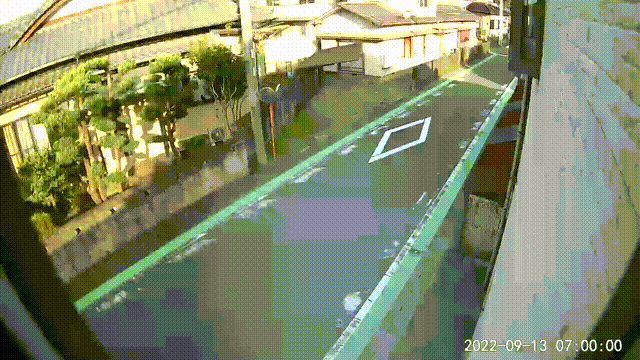
お疲れさまでした!
「ソラカメ」は対応カメラからの動画を常時クラウドへ録画するサービスです。今回はタイムラプスという手段で要約化を行いました。
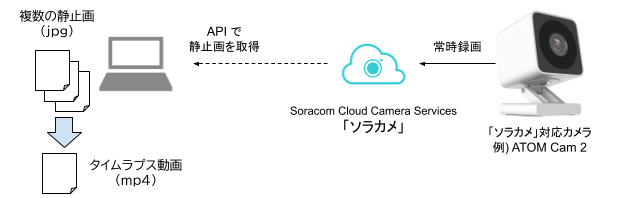
その他にも、AI/MLサービスとの組み合わせや、他のセンサーと連動した現場の記録と、さまざまなアイデアが考えられるのではないでしょうか。
是非とも「ソラカメ」の活用アイデアをお寄せください!
本ワークショップで作成したファイルは以下の通りです。必要に応じて退避や削除してください。
~/export_images.ps1または~/export_images.bash~/sora-cam-bins/の中身とディレクトリそのもの~/.soracom/default.json(SORACOM CLI の認証情報)~/001.jpg ~ ~/019.jpg(静止画JPEGファイル)~/output.mp4(タイムラプス動画)
必要に応じて、追加で SORACOM CLI のアンインストールを行ってください。
※ホームディレクトリを中心にファイルを展開しているため、他のファイルを消さないようにご注意ください。