【作業】ステップ 1-3: 温湿度センサーのデータを SORACOM Harvest で可視化
デジタル温湿度センサーのデータを SORACOM Harvest で可視化してみましょう
※センサーを組み合わせた開発を学びます
最初に. Wio LTE の電源を OFF にする
Wio LTE の microUSB ケーブルを抜き、電源を OFF にしてください
※いきなり抜いてOKです。また、すでに OFF になっている場合は次に進んでください
1. Wio LTE にデジタル温湿度センサーを取り付ける
※Wio LTE から microUSB ケーブルを抜いた状態にしてください
Grove デジタル温湿度センサーを Wio LTE に取り付けます
Wio LTE の D38 に取り付けてください
2. スケッチを作成する
2-1. Arduino IDE を起動する
2-2. メニューの [ツール] で [ボード: “Seeed Wio LTE Cat.1”] と表示されていることを確認する
なっていなければ一覧から “Seeed Wio LTE Cat.1” を選んでください
2-3. Arduino IDE の [ファイル] > [スケッチ例] > [Wio LTE for Arduino] > [soracom] > [soracom-unified]
※上記の通り新規に始めても、ステップ2の続きから始めても構いません
※スケッチ例に soracom-unified が表示されない場合は、ライブラリを最新にする必要があります。Arduino IDE のライブラリマネージャーからインストール済みのライブラリの更新を行ってください。
2-4. スケッチの 8 行目の行頭 // を取り除きます (アンコメントする)
変更前
// #define SENSOR_PIN (WIOLTE_D38)
変更後
#define SENSOR_PIN (WIOLTE_D38)
2-5. Wio LTE と PC を接続して DFUモード にする
2-6. 新しく開いたウィンドウの 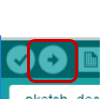 (マイコンボードに書き込む) をクリック
(マイコンボードに書き込む) をクリック
2-7. 書き込みが完了したら、Wio LTE を 通常モードにする (RSTボタンを押せば通常モードになります)
通常モードで起動次第 SORACOM Harvest へデータを送信し始めます (電源投入から送信開始までは20~25秒程度かかります)
※標準では送信間隔が60秒です。早めたい場合は ステップ2 のやってみようを参考に INTERVAL を 5000 などに変えてください
3. 確認
SORACOM Harvest 上で温度(temp)・湿度(humi)が表示されるようになります
※SORACOM Harvest の操作方法は ステップ2 で確認してください
4. Wio LTE の動作を止める
止める方法は Wio LTE の電源を OFF (= microUSBケーブルを抜く) してください
以上で本章は終了です
達成状況を運営表へご記入ください。
うまく動かなかったら(トラブルシュート)
Wio LTE を通常モードで動かして1分経ってもデータが表示されない (1)
- 原因: 電波状況などによりセルラー通信に失敗している
- 対策: RST ボタンを押して Wio LTE を再度起動しなおしてください
Wio LTE を通常モードで動かして1分経ってもデータが表示されない (2)
- 原因: センサーの取り付け位置が間違っている
- 対策: 一度 Wio LTE 電源を OFF にし、 D38 にセンサーを取り付けてから、改めて Wio LTE の電源を ON にしてください
SORACOM Harvest でデータ表示がされない
- 原因: ステップ2 で行った稼働時間のデータが原因で、データのY軸が大きすぎて表示されない場合があります
- 対策: SORACOM Harvest 上で下記操作を行ってください
- 凡例をクリックすることで当該のデータを非表示できる機能
- 他の形式で表示する機能
- 最大値/最小値の設定ができる機能