Arduino IDE のセットアップを macOS パソコンで行います。
できるようになる事
- Arduino IDE のセットアップ
このハンズオンでサポートしない事 (前提知識)
- パソコンの操作やインターネットへの接続方法
- Wio LTE JP Version や M5Stack といった機種セットアップ
- Windows でのセットアップ (Windows 編をご覧ください)
このコンテンツの進め方
ページの内容を読み、また作業を行ったら右下の[Next]を押して次のステップへ進みます。また、[Back]を使って戻ったり、左のナビゲーションメニューでもページの移動が可能です。
左上の[×]を押してコンテンツを終了することができます。また、ページを開きなおすことで再開できます。ページのアドレスはブラウザの[履歴]メニューを利用してください。
Arduino IDE のセットアップには以下のものを用意、もしくは、確認・検討ください。
パソコン、 ブラウザー、インターネット接続環境 |
|
Arduino のダウンロードページを開き、Mac OS Xをクリックします。
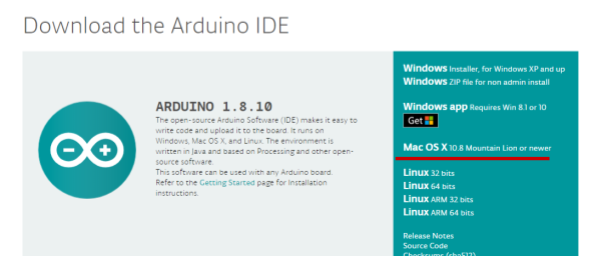
そのあと表示されるページではJUST DOWNLOADをクリックします。
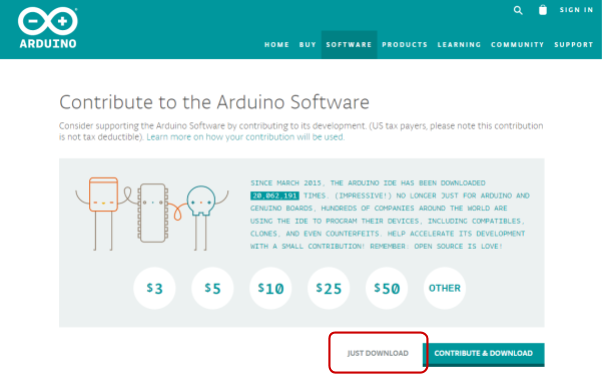
ダウンロードした ZIP ファイルをダブルクリックすると ZIP ファイルの中身が展開されます。
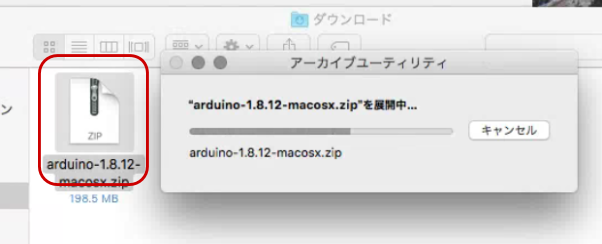
展開後の Arduino アイコンをアプリケーションフォルダへ移動してください。
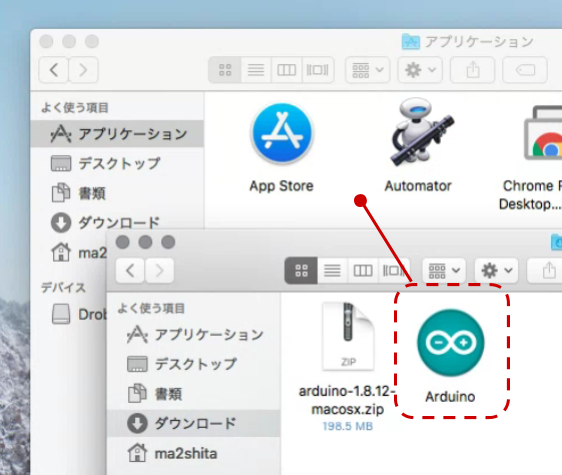
以上でインストール完了です。
Arduino IDE の起動方法
アプリケーションフォルダ内の Arduino が「Arduino IDE」です。これをダブルクリックで Arduino IDE を起動することになります
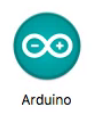
Arduino IDE の起動時にダイアログが表示された場合
Arduino IDE の初回起動時にダイアログが表示されることがあります。[開く]をくりっくしてください。
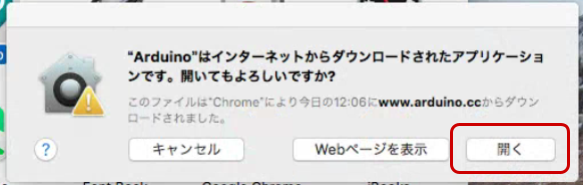
Arduino IDE の終了方法
Arduino IDE を終了させるには[ファイル]>[終了]をクリックするか、ウィンドウ右上の閉じるボタンで全てのウィンドウを閉じます。
以上で Arduino IDE のセットアップは終了です。
ここまでで Arduino UNO R3 等 Arduino IDE が標準サポートしているマイコンボードの開発ができるようになりました。
Wio LTE や M5Stack といったマイコンに対しては別途開発環境のセットアップが必要です。以下を参照して開発環境のセットアップを進めてください。
- Wio LTE JP Version の開発を行いたい場合: Wio LTE 開発環境セットアップ (macOS)
- M5Stack の開発を行いたい場合: M5Stack 開発環境セットアップ (Windows / macOS 共通)