【作業】1-2: デバイス稼働時間を SORACOM Harvest で可視化
Wio LTE の稼働時間を SORACOM Harvest で可視化してみましょう
※Wio LTE 単体の構成でモバイル通信の活用を学びます
最初に. Wio LTE の電源を OFF にする
Wio LTE の microUSB ケーブルを抜き、電源を OFF にしてください
※いきなり抜いてOKです。また、すでに OFF になっている場合は次に進んでください
1. Wio LTE にアンテナを取り付ける
※Wio LTE から microUSB ケーブルを抜いた状態にしてください
Wio LTE に 添付されているアンテナ2本を取り付けます (※アンテナは必ず2本取り付けてください)
2. Wio LTE に SIM を取り付ける
Wio LTE に SIM (nanoサイズ) を取り付けます
SIM の失敗例
以下のように、SIM 取り付けの「窓」に SIM が見えている場合は 取り付けに失敗 しています。引き抜いてから再度取り付けてください。
また、奥まで入れてしまった場合は、ピンのようなもので少しずつ押し出すか、ハンズオンの場合はスタッフをお呼びください。
SIM の取り出し
SIM の取り出し方も一緒に紹介いたします
抜く際フックを引っ張りすぎると金具が取れてしまうため、図示されている程度まで引っ張り出したらSIMを取り出し、金具を元に戻してください
3. SORACOM IoT SIM を SORACOM ユーザーコンソールに登録する
※ SORACOM のアカウントをお持ちでない方: SORACOM アカウントの作成 の手順に沿って作成してください
(有効なクレジットカード(1枚) と この場で確認可能なメールアドレス(1つ)が必要です)
※ すでに SIM が登録済みの方: 利用する SIM(sim-name1 を参照)が登録されているかを確認してください
登録されている場合は、 “4 SORACOM Harvest の設定をする” に進んでください
登録されていない場合は、運営にお声がけください
3-1. SORACOM ユーザーコンソール にログインする
3-2. [SIM 登録] をクリック
※ [SIM 登録] が表示されていない場合は、[Menu] > [SIM 管理] をクリックしてください。
3-3. SIM 登録に必要な情報を入力する画面では下記の通り入力し [登録] をクリック
- IMSI: SIM カード裏面の IMSI と記載されている右側 15 桁の番号です
- パスコード: SIM カード裏面の PASSCODE と記載されている右側 5 桁の番号です。
- 名前: 進捗表から入手 (sim-name1)
- グループ: <何も設定しないでください>
- 技術基準適合証明等について確認しました: チェックを付ける
※ SIM カードの裏面のサンプル
登録に成功すると「SIM の登録が成功しました」というダイアログが出るので [終了して元の画面に戻る] をクリックします。
4. SORACOM Harvest の設定をする
4-1. SORACOM ユーザーコンソールで 左上 [Menu] > [SIM 管理] をクリック
※ 画面が切り替わらない場合は、左上の SORACOM ロゴをクリックしてください。
4-2. Wio LTE に取り付けている SIM(sim-name1 を参照) を選択 > [操作] > [所属グループ変更] をクリック
4-3. [新しい所属グループ] > [新しいグループを作成…] をクリック
4-4. グループ名を入力して [グループ作成] をクリック
- グループ名: 進捗表から入手 (sim-group-name1)
4-5. 変更後のグループが先ほど作成した sim-group-name1 になっていることを確認して [グループ変更] をクリック
ここまでの作業の結果、SIM に SIM グループが設定されます。
4-6. SIM 管理画面で、先ほど作成した “SIM グループ名” をクリック
4-7. SIM グループ設定画面で [SORACOM Harvest 設定] > スイッチを “ON” にして [保存] をクリック
以上で SORACOM ユーザーコンソール上での作業は終了です。
5. スケッチを作成する
5-1. Arduino IDE を起動する
5-2. メニューの [ツール] で [ボード: “Seeed Wio LTE Cat.1”] と表示されていることを確認する
なっていなければ一覧から “Seeed Wio LTE Cat.1” を選んでください
5-3. Arduino IDE の [ファイル] > [スケッチ例] > [Wio LTE for Arduino] > [soracom] > [soracom-unified]
新しいウィンドウが開きます
※スケッチ例に soracom-unified が表示されない場合は、ライブラリを最新にする必要があります。Arduino IDE のライブラリマネージャーからインストール済みのライブラリの更新を行ってください。
5-4. Wio LTE と PC を接続して DFUモード にする
5-5. 新しく開いたウィンドウの 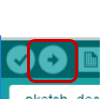 (マイコンボードに書き込む) をクリック
(マイコンボードに書き込む) をクリック
5-6. 書き込みが完了したら、Wio LTE を 通常モードにする (RSTボタンを押せば通常モードになります)
通常モードで起動次第 SORACOM Harvest へデータを送信し始めます (電源投入から送信開始までは20~25秒程度かかります)
6. 確認
6-1. SORACOM ユーザーコンソールで 左上 [Menu] > [SIM 管理] をクリック
※ 画面が切り替わらない場合は、左上の SORACOM ロゴをクリックしてください。
6-2. Wio LTE に取り付けている SIM を SORACOM ユーザーコンソール上で選択し [操作] > [データを確認] をクリック
下図のように SORACOM Harvest 上で稼働時間が表示されるようになります
※自動更新を ON にすると、画面の再描画が自動的に行われます
※グラフ種類を折れ線グラフや棒グラフに変更することができます
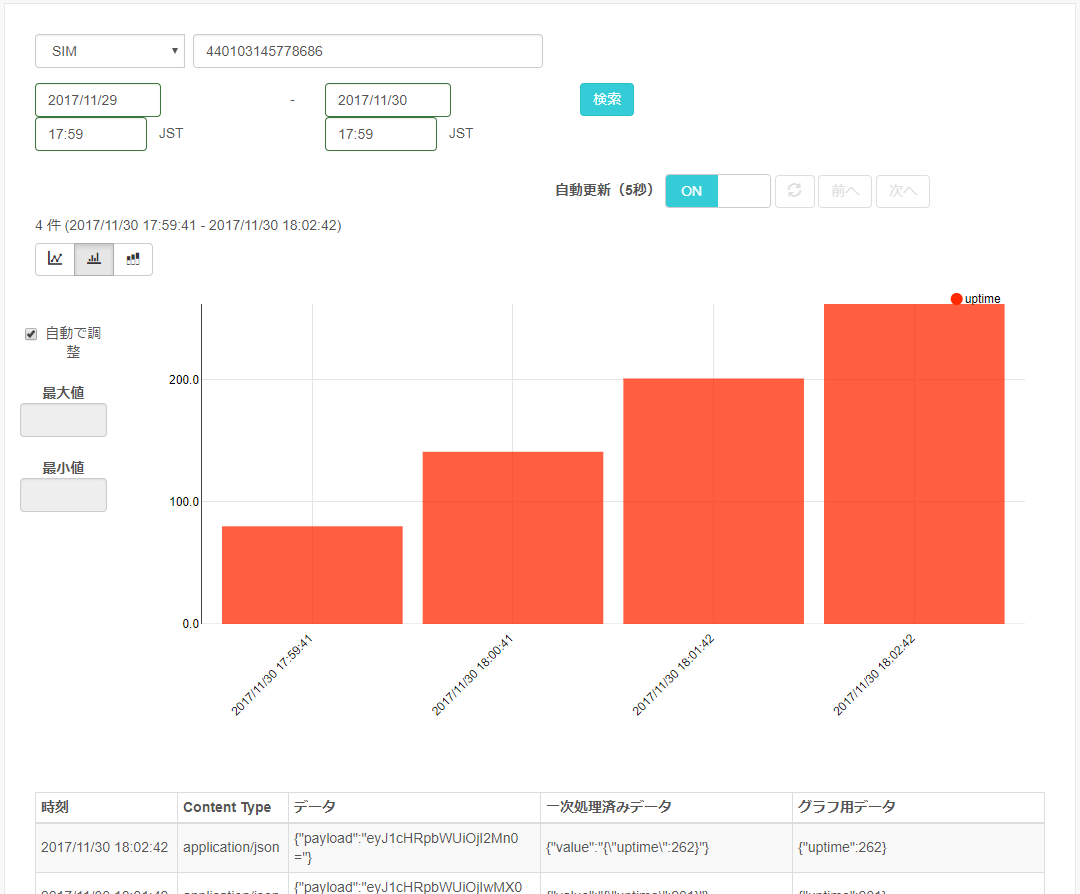
7. やってみよう(送信間隔の変更)
スケッチを編集して稼働時間の送信間隔を変えてみましょう
スケッチ4行目の INTERVAL が周期を指定しています。ミリ秒(ms)単位になっており、 60000 (= 60秒) から変更し、マイコンボードに書き込んでみましょう
#define INTERVAL (60000)
↓
#define INTERVAL (5000)
8. Wio LTE の動作を止める
止める方法は Wio LTE の電源を OFF (= microUSBケーブルを抜く) してください
以上で本章は終了です
達成状況を運営表へご記入ください。
うまく動かなかったら(トラブルシュート)
データが表示されない場合は、下記を確認してください
- Wio LTE へアンテナが正しく取り付けられているか?
- SIM が正しく挿入されているか?
- SIM が SORACOM に登録されているか?
- SORACOM Harvest が ON になっている SIM グループに SIM が所属しているか?
以上を確認しても、まだ尚データ送信されない場合は RST ボタンを押して Wio LTE の再起動を行ってみてください
また、Arduino IDE のシリアルモニターで接続やデータ送信状況が確認できます
※注意: Windows の Arduino IDE のシリアルモニタは、 Wio LTE 開発においては動作が不安定になることがあるため、Windows の方は TeraTerm を使用してください