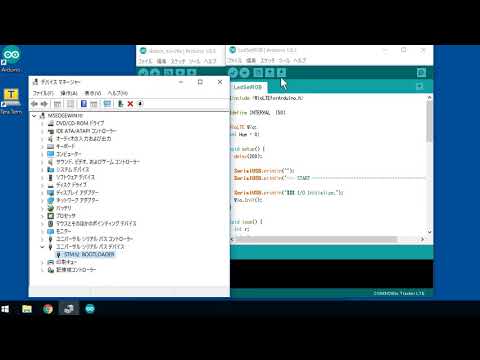1-1.セットアップ〜動作確認
準備するもの
- パソコン / 1台
- ※タブレット等の下記に当てはまらないPCでの受講は自己責任としております
- Wi-Fi 接続可能
- USB Type-A ポートが最低1つ以上あり、利用可能なこと
- 電力供給が1A以上であること (USB 3.0対応していれば概ね安心です)
- USB Type-C のみの機種につきましては、Type-A への変換アダプタのご用意をお願いいたします
- OS: macOS(10.11 El Capitan 以上) もしくは Windows(8.1 以上)
- ブラウザ: Google Chrome
- ※ソフトウェアをインストールするため、PCに対する管理者権限を持っている事 と ブラウザでのアクセス制限(HTTPプロキシ等)がかかっていない事
- 有効なSORACOMアカウント / 1つ
- 持っていない場合: 有効なクレジットカード(1枚) と この場で確認可能なメールアドレス(1つ) を利用し SORACOM アカウントの作成 の手順に沿って作成します
- SORACOMアカウントに登録済みの SORACOM Air SIM (nanoサイズ) / 1つ
- 未登録の場合: Air SIM の登録 の手順に沿って登録します
- Wio LTE (本体、 アンテナ2本、 電源兼シリアルコンソール用microUSBケーブル) / 1式
- Grove デジタル温湿度センサー (DHT11) / 1つ
- Grove コネクタケーブル / 1つ
受講における注意点
- 本ハンズオンで利用するサービスには有料のものを含んでおります
- ハンズオンに伴い発生した費用(ハンズオン中、ハンズオン後問わず)は原則として受講者にご負担いただいております。係る費用について確認・ご理解いただいたうえでの受講をお願いしております
- 本ドキュメントで発生した不具合等につきましては弊社は一切責任を負いません
開発環境の準備
Wio LTE を使うためには、開発環境の準備を行います。OS 毎に準備がありますので、下記を参照の上開発環境を準備してください
- Windows 編
- Windows の方はハンズオン当日に行う追加のインストールがあります。 Windows 編の「WinUSB ドライバ」 から先のセットアップを行い、全て完了してからハンズオンにお進みください。
- macOS 編
※すでに「0. 事前準備」が終わっている方はハンズオンにお進みください。
ハンズオン
《知識》Wio LTE ハードウェア解説
Wio LTE は Seeed Studio が開発・販売しているマイコンモジュールです
Grove コネクタと STM32F4 マイコン、LTE Cat.1 モジュールが搭載されており、 Arduino IDE で素早くプロトタイピングができます

USB 電源・アンテナ・ Grove コネクタピンの番号
Grove IoT スターターキット for SORACOM
「Grove IoT スターターキット for SORACOM」は、 Wio LTE 本体に加え、7つのセンサーと SORACOM Air SIM (日本向け) と SORACOM クーポンが一つにパッケージされたキットです
本ハンズオンでは デジタル温湿度センサー を利用します
《知識》Wio LTE の電源ON/OFFの方法
Wio LTE には電源スイッチがありませんので、下記作業で ON / OFF してください
電源 ON
microUSB ケーブルを Wio LTE の microUSB ポートに接続すると自動的にONになります
電源 OFF
microUSB ケーブルを抜きます。いきなり抜いて OK です
※シャットダウン処理は存在しません
《知識》Wio LTE の “通常モード” と “DFUモード”
Wio LTE は2つのモードを持っています この操作は Wio LTE の開発で何度も行うことになりますので、必ず覚えてください
- 書き込まれたプログラムを実行する「通常モード」
- プログラムを書き込むことができる「DFUモード」
これらのモードの切り替えは Wio LTE 上の RSTボタン と BOOTボタン の組み合わせで行います
各ボタンの位置は下記のとおりです( Wio LTE の表裏にボタンがあるため、横からみた図で確認ください)
「通常モード」での動作のさせ方
microUSBをPC等に接続して電源が供給されると Wio LTE は 通常モード で起動します
もしくは、起動中の Wio LTE の RSTボタン を押すと 通常モード に移行します
RSTボタンを利用した通常モードへの移行
※動画ではmicroUSB接続をしていませんが、実際は接続した状態で行ってください
確認方法
Windows の場合
後述する「Virtual COM Port ドライバ」がインストールされていれば、デバイスマネージャの ユニバーサル シリアル バス デバイス (Windows 7 の場合は Universal Serial Bus Devices) の一覧に STMicroelectronics Virtual COM Port が表示されていれば、通常モードで動作しています
「不明なデバイス」等になっている場合は Windows 向け追加のインストール の「Virtual COM Port ドライバ」をインストールしてください
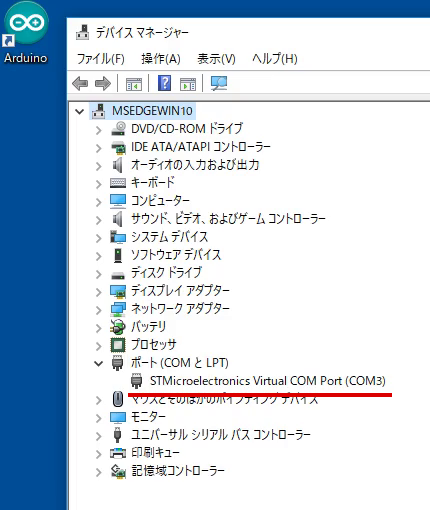
macOS の場合
「システム情報」で、動作モードが確認できます
システム情報の USB の一覧に STM32 Virtual ComPort in FS Mode が表示されていれば、通常モードで動作しています
※すでにシステム情報を表示している場合は [ファイル]-[情報の更新] をしてください
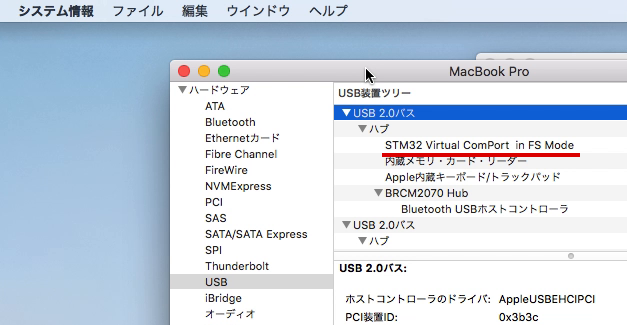
「DFUモード」での動作のさせ方
「通常モード」の Wio LTE に対して、下記操作を行います
- BOOTボタン を押し、 押し続けてください
- RSTボタン を押し、離します
- 押し続けていた BOOTボタン を離します
DFUモードへの移行方法
※動画ではmicroUSB接続をしていませんが、実際は接続した状態で行ってください
確認
Windows の場合
デバイスマネージャの ユニバーサル シリアル バス デバイス (Windows 7 の場合は Universal Serial Bus Devices) の一覧に STM32 BOOTLOADER が表示されていれば、DFUモードで動作しています
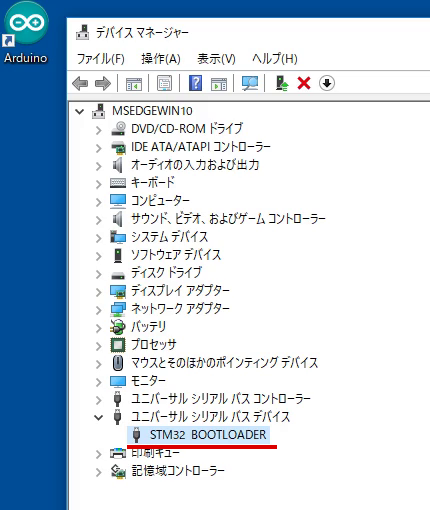
macOS の場合
システム情報の USB の一覧に STM32 BOOTLOADER が表示されていれば、DFUモードで動作しています
※すでにシステム情報を表示している場合は [ファイル]-[情報の更新] をしてください
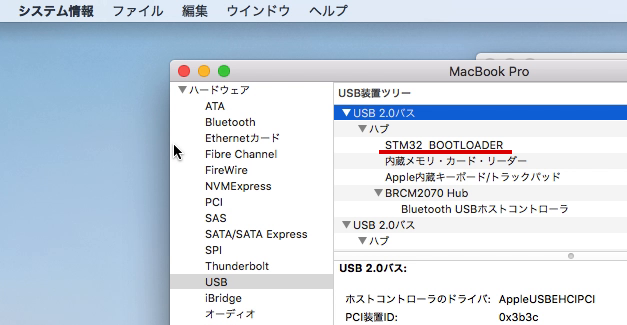
【作業】 LED を点灯してみる
Wio LTE ライブラリに付属しているスケッチ例から、内蔵の LED を点灯してみましょう。
※Wio LTE 開発ツールの使い方を学びます
最初に. Wio LTE の電源を OFF にする
Wio LTE の microUSB ケーブルを抜き、電源を OFF にしてください
※いきなり抜いてOKです。また、すでに OFF になっている場合は次に進んでください
1. スケッチを作成する
1-1. Arduino IDE を起動する
- Windowsの場合: スタートメニュー等から Arduino を起動します
- macOSの場合: アプリケーションフォルダ等の中から Arduino を起動します
1-2. メニューの [ツール] > [ボード: “Arduino/Genuino UNO] で表示される一覧から Seeed Wio LTE Cat.1 を選択
1-3. メニューの [ファイル] > [スケッチ例] > [Wio LTE for Arduino] > [basic] > [LedSetRGB]
1-4. Wio LTE を PC を接続して DFUモード にする
1-5. 新しく開いたウィンドウの 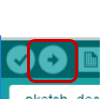 (マイコンボードに書き込む) をクリック
(マイコンボードに書き込む) をクリック
1-6. Arduino IDE のウィンドウ下部に、下記のように表示されたら書き込み完了です
DFU end
can't detach
もしくは
Resetting USB to switch back to runtime mode
DFU end
1-7. Wio LTE を 通常モードにする (RSTボタンを押せば通常モードになります)
2. 確認
下図のように Wio LTE 内蔵のLEDがカラフルに光ります

ここまでの手順の動画です (画面は Windows ですが、 macOS でも同様の手順です)
以上で本章は終了です
達成状況を運営表へご記入ください。
うまく動かなかったら(トラブルシュート)
[ファイル] > [スケッチ例] の中に “Wio LTE for Arduino” が表示されない
- 原因: “ボード” が “Seeed Wio LTE Cat.1” になっていません
- 対策: メニューの [ツール] > [ボード: XXXX] から Seeed Wio LTE Cat.1 を選択してください
「マイコンボードに書き込む」を実行した結果、ウィンドウに下記のように表示された
exit status 1
ボードArduino/Genuino Unoに対するコンパイル時にエラーが発生しました。
- 原因: “ボード” が “Seeed Wio LTE Cat.1” になっていません
- 対策: メニューの [ツール] > [ボード: XXXX] から Seeed Wio LTE Cat.1 を選択してください
「マイコンボードに書き込む」を実行した結果、ウィンドウに下記のように表示された
No DFU capable USB device available
DFU end
- 原因: Wio LTE が「通常モード」で書き込もうとした
- 対策: Wio LTE を「DFU モード」にしてから、再度「マイコンボードに書き込む」を実行してください
「マイコンボードに書き込む」を実行した結果、ウィンドウに下記のように表示された
java.io.IOException: jssc.SerialPortException: ....
... 色々表示されて ...
... 4 more もしくは ... 6 more
- 原因: 主に Windows でシリアルモニタ―を表示した後に発生します。シリアルポートの解放に失敗しています
- 対策: Arduino IDE 終了&再度立ち上げてください。また Arduino IDE のシリアルモニターは使わずに TeraTerm を使うことで回避しやすくなります
「マイコンボードに書き込む」を実行した結果、ウィンドウに下記のように表示された
dyld: Library not loaded: /opt/local/lib/libusb-1.0.0.dylib
Referenced from: /Users/user1/Library/Arduino15/packages/Seeeduino/tools/stm32_dfu_upload_tool/1.0.0/macosx/dfu-util/dfu-util
Reason: image not found
/Users/user1/Library/Arduino15/packages/Seeeduino/tools/stm32_dfu_upload_tool/1.0.0/macosx/dfu_upload: line 5: 15851 Abort trap: 6 $(dirname $0)/dfu-util/dfu-util -d $2 -a $1 -D $3 -s $4 -R
DFU end
- 原因: macOS で libusb がインストールされていない
- 対策: Wio LTE 開発環境の準備 / libusb のインストールを参照して libusb をインストールしてから、再度「マイコンボードに書き込む」を実行してください
「マイコンボードに書き込む」を実行した結果、ウィンドウに下記のように表示された
Please select a Port before upload
- 原因: Arduino IDE 1.8.6 もしくは 1.8.7 で確認されています
- 対策: Arduino IDE 1.8.8 以降の最新版をインストールしてください。もしくは、一度 Wio LTE を通常モードにした後 Arduino IDE の [ツール] > [シリアルポート] に表示される一覧の中から Wio LTE として認識されているシリアルポートを選択してください。その後に Wio LTE を DFU モードにして、再度「マイコンボードに書き込む」を実行してください。
- Windows の方;
- シリアルポートが複数表示される場合はデバイスマネージャーの「ポート」から
STMicroelectoronics Virtual COM Portを探して割り当てられている番号のものを選択してください - Wio LTE が接続されたシリアルポートが表示されない場合は Virtual COM Port ドライバのインストールが終わっていません。 Wio LTE 開発環境の準備 / Virtual COM Port ドライバのインストール をご覧いただき再確認をしてください。特に「終わってる」と思っていても よくある間違い があります。
- シリアルポートが複数表示される場合はデバイスマネージャーの「ポート」から
- macOS の方;
- シリアルポートが複数表示される場合は
/dev/tty.usbmodem1411もしくは/dev/tty.usb...で始まるものをいくつか選んでみてください
- シリアルポートが複数表示される場合は